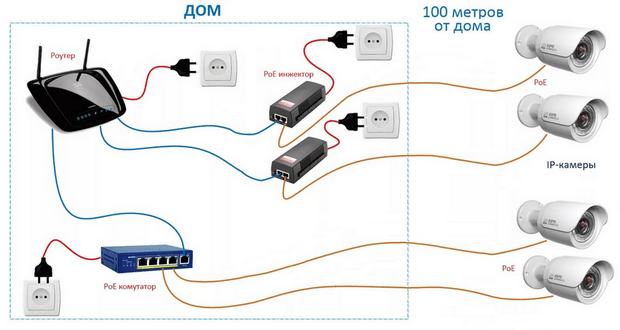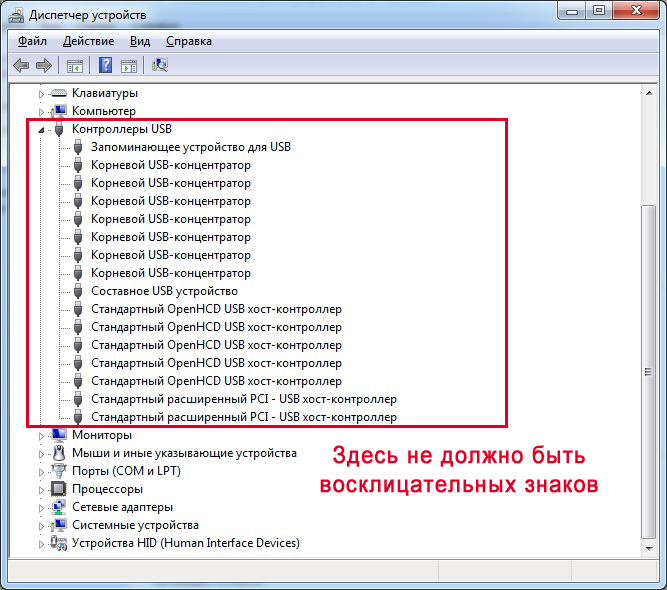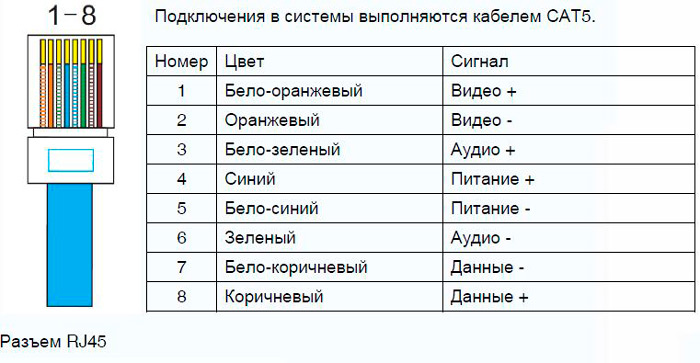Как подключить роутер к компьютеру через сетевой кабель. как настроить устройство
Содержание:
- Как провести Интернет через кабель к новому компьютеру
- Критерии выбора кабеля
- Произведение базовой настройки
- Поиск и устранение проблемы с подключением интернета по сетевому кабелю от роутера
- Как выполнить настройку PPPOE соединение
- Подключение стационарного компьютера без провода по WiFi к домашней сети
- Как подключить телевизор к роутеру кабелем Ethernet через LAN порт?
- Соединяем интернет кабель с помощью скрутки
- Почему может не работать Интернет после подключения
- Характеристики категорий кабеля
- Процесс подключения
- Разъем LAN на маршрутизаторе или компьютере
- Как подключить роутер TP-Link к ноутбуку по WiFi?
- Преимущества проводного интернет-соединения
- Как подключить роутер ТП-Линк на компьютере без диска?
Как провести Интернет через кабель к новому компьютеру
В ситуации онлайн-подключения к компьютерному устройству алгоритм будет другой. Потребуется создать и настроить подсоединение. Вначале необходимо вставить кабель в компьютерную карту. Потом сделать соответствующие шаги:
- Зайти в «Пуск».
- Найти «Параметры».
- Кликнуть на центр сетевым управлением.
- Подобрать настройку нового подсоединения.
- В новом окошке выбрать «Подключение к Интернету».
- Зажать «Далее» и выбрать подходящий вариант с высокоскоростным соединением.
Чтобы настроить связь на Windows 7, необходимо выполнить соответствующие шаги:
- Кликнуть по меню «Пуск».
- Выбрать «Мой компьютер».
- Затем найти «Панель управления».
- Отыскать «Центр управления сетями и общим доступом».
- Нажать «Настройка нового подключения или сети».
- Выбрать «Подключение к Интернету».
- Остановить свой выбор на «Высокоскоростное».
В меню потребуется заполнить некоторые поля с логином и паролем для входа. Разработчик указал эти сведения в договоре оказания услуг. Как правило, они стандартны. В одном и другом поле нужно вставить слово admin. При правильно выполненных манипуляциях, внизу монитора компьютера будет виден символ созданного подключения.
Если роутер был подарен кем-либо, и он бывший в употреблении, то необходимо выполнить сброс настроек и вернуть заводские настройки.
Для этого следует взять скрепку и кликнуть по кнопке Reset включенного маршрутизатора. Лучше кнопку подержать пару секунд, так как на некоторых маршрутизаторах установлена защита от внезапных нажатий, и система выключается в течение 5–15 секунд при непрерывном нажатии. Во время сброса настроек название сети и пароль для входа будут приведены к заводским.
Критерии выбора кабеля
Провод для интернета отличается множеством характеристик. Однако в эксплуатационном плане важны только некоторые из них. К таковым относят:
- Категория кабеля.
- Вид жилы.
- Способ защиты.
Категория интернет-кабеля
В зависимости от эффективности пропускного сигнала все провода делят на 7 основных категорий.
Таблица 1. Разделение проводки на категории:
| Категория | Пропускная частота, МГЦ | Ограничение по скорости, Мбит/сек |
| 1 | 0.1 | — |
| 2 | 1 | 4 |
| 3 | 16 | 100 |
| 4 | 20 | 16 |
| 5 | 100 | 100 |
| 5е | 125 | 100 |
| 6 | 250 | 1024 |
| 6а | 500 | 10240 (10 Гбит) |
| 7 | 700 | 10240 (10 Гбит) |
| 7а | 1200 | 40960 (40 Гбит) |
Чем более высокая категория у изделия, тем большее число пар проводников в нем находится. Причем количество витков меди также увеличивается.
Тип кабельной жилы
Жила может выглядеть, как полностью медный проводник и как омедненный. Медная жила считается более качественной в передаче информации на большие расстояния. Омедненные жилы могут использоваться для передачи данных на небольшие расстояния.
Омедненные проводники могут быть частично выполнены из стали и алюминия. Стальные считаются самыми дешевыми и подвержены механическим повреждениям. Название стального – CCS. Алюминиевый принято называть ССА.
Важно. Если использовать стальной или алюминиевый проводник, чтобы проложить на расстояние более 100 метров, сигнал не будет доставлен
Экран для кабеля
Экранирование используется для защиты жильных проводников от шумов, исходящих от другой кабелей. Кроме того, защита компенсирует излучение от самой пары.
Если поблизости от места прокладки провода для интернета от роутера к компьютеру расположена силовая линия с напряжением до 380В, потребуется приобретать кабель не менее, чем с одним экраном.
Если сечение жилы у проводника составляет 8 квадратов, при мощности 380 и выше нужно выбирать провод с двумя экранами.
Если рядом проложены высоковольтные линии с мощностью от 1000В и толстыми жилами, а технология прокладки предполагает монтаж силового и сетевого кабеля в защитных гофрах, то потребуется использовать SF/UTP кабель.
На текущий момент для прокладки сетей и подключения в интернет-разъем используется множество видов кабелей. Наиболее популярным является восьмижильная витая пара, включающая желтый, коричневый, синий и зеленый цвета и дополнительно их же в сочетании с белым. Более совершенным видом является оптоволоконный кабель.
Произведение базовой настройки
Когда пользователю необходимо подключить один роутер к другому, он должен быть готов к возможным сложностям. В основном трудности связаны с проблемой подключения маршрутизатора к компьютеру или ноутбуку, из-за чего невозможно внести изменения. Глобальное решение этой проблемы — подключаемые устройства должны находиться в одной сети. Сделать это можно двумя способами.
Первый способ
Если в заводской настройке роутера включенный DHCP-сервер, то можно сказать, что пользователю крупно повезло. Ему понадобиться только установить на компьютере настройки так, чтобы IP-адрес подавался автоматически. Сделать это можно следующим образом:
- Нажать «Пуск».
- Затем «Параметры» (значок с шестеренкой).
- Выбрать «Сеть и Интернет».
- Выбрать «Ethernet» и подключенную сеть.
- Далее найти «Назначение IP» и нажать «Изменить».
- Остается выбрать «Автоматически (DHCP)».
- Сохранить настройки.
Инструкция подходит для Windows 10.
Второй способ
Если DHCP-сервер отключен, то понадобится потратить больше времени и разобраться, какие шаги необходимо выполнить
В первую очередь важно отметить, что в этом нет ничего сложного — нужно только разобраться, как осуществлять авторизованный вход в роутер
Оба выхода из затруднительной ситуации стоит рассмотреть подробнее.
Установка динамического адреса
На этом этапе следует вернуться к той ситуации, когда на маршрутизаторе включен DHCP-сервер. Проверить это можно в настройках роутера «Настройка соединений», в зависимости от модели устройства может быть «Настройка DHCP» или «Мои сети и Wi-Fi» и так далее. Если нет возможности открыть настройки точки доступа, то нужно сделать так, чтобы компьютер или ноутбук мог получить динамический сетевой адрес. В более старых версиях ОС, чем Windows 10, для нее инструкция была описана выше, необходимо выполнить следующую последовательность действий:
- Войти в «Панель управления».
- Перейти в «Сеть и Интернет». Этот пункт в некоторых версиях может отсутствовать.
- Затем найти «Центр главного управления сетями».
- Нажать на «Изменение параметров адаптера».
- Правой кнопкой мыши кликнуть на активном подключении.
- В выпавшем меню выбрать «Свойства».
- Повторно выбрать «Свойства» в строке TCP/IPv4.
- На мониторе в появившемся окне появятся две строки «Получить автоматически», напротив которых нужно поставить галочки.
После проделанных действий не стоит спешить закрывать окно. Для начала рекомендуется сделать скриншот, так как на этом этапе могут находиться свойства работы интернета, которые будут необходимы, когда оба роутера пройдут полную настройку. Возможно, будет удобно записать информацию в блокнот.
Задание статики
Для подключения необходимо задать статические параметры компьютеру в том случае, если DHCP-сервер отключен. Чтобы в этом случае разобраться, как подключить роутер к роутеру, нужно будет детально изучить инструкцию, которая идет в комплекте с устройством. В ней должен быть указан IP-адрес маршрутизатора. Выглядит он в формате 192.168.1.1. Также будет написана маска подсети. Ее формат — 255.255.255.0 (значения могут быть другими).
Чтобы выполнить настройку, требуется действовать по аналогии с установкой динамического адреса, добавив некоторые данные:
- Через «Панель управления» открыть «Центр главного управления сетями».
- Выбрать «Изменение параметров адаптера».
- Вызвать контекстное меню, в котором находится пункт «Свойства».
- Ручные настройки нужно вносить напротив строк «Использовать». Тут следует вписать найденный IP-адрес и маску подсети. Шлюз и предпочитаемый DNS, как правило, различаются только последней цифрой. Что касается альтернативного DNS, то его можно оставить пустым.
Пользователю остается только сохранить свои действия и выйти из настроек.
Поиск и устранение проблемы с подключением интернета по сетевому кабелю от роутера
Но мы пока подробнее рассмотрим тему нашей статьи. Если соединив компьютер кабелем с роутером, не появляется интернет, то необходимо посмотреть на такие важные вопросы:
- Попробуйте подключить другой ПК к этому же кабелю. Будет ли он работать?
- Подключите кабельный интернет к ПК без роутера. Заработает ли он сейчас?
- На роутере должен светиться светодиодный индикатор LAN.
- Нужно взглянуть на статус подключения по локальной сети. Что он показывает? Он может совсем не подавать признаков активности, при подключении кабеля. А может начинать идентификацию подключения.
В зависимости от того, какой ответы будет на эти вопросы, мы и будем определять причину неполадки.
Как выполнить настройку PPPOE соединение
Тип подключения PPPOE в странах СНГ наиболее распространенное. Большое количество Интернет-провайдеров для предоставления услуги, используют именно этот тип передачи. Так как он легко настраивается и имеет высокую степень защиты передаваемой информации.
- Жмем на значке «Сеть» правой кнопкой мыши. Далее нажимаем «Центр управления….».
- В новом окне клацаем строку «Создание и настройка нового…».
- Дальше требуется выбрать вариант подключения. Жмем «Подключение к интернету», «Высокоскоростное (с PPPOE)».
- В окне которое появится необходимо вбить данные предоставленные провайдером.
Если ваш провайдер использует VPN, ADSL, L2TP для предоставления интернета, тогда смотрите детальную инструкцию настройки в нашей предыдущей статье: как настроить проводной интернет на компьютере.
Подключение стационарного компьютера без провода по WiFi к домашней сети
Но подключением пары ноутбуков и компьютеров к wifi мы не ограничимся — ведь есть еще более интересная возможность: объединить разные устройства в домашние wifi сети. То есть мы сможем печатать рефераты прямо лежа на кровати и потом забирать их из принтера, стоящего на кухне, а также перекидывать их брату в соседнюю комнату без использования интернета и проводов. Звучит заманчиво, не так ли?
Давайте реализуем! Для этого понадобится одна программка. Она платная, стоит в самой расширенной версии сейчас 40 $, но у меня вместе с каким-то роутером шла как приложение, поэтому буду показывать на ней — наверняка можно найти бесплатные аналоги. Называется она Cisco Network Magic. Устанавливаем и запускаем.
Открывается окно основных настроек. Прежде всего здесь можно подключиться к доступным сетям, как в предыдущих примерах. Для этого зайдите в раздел «Работайте без проводов».
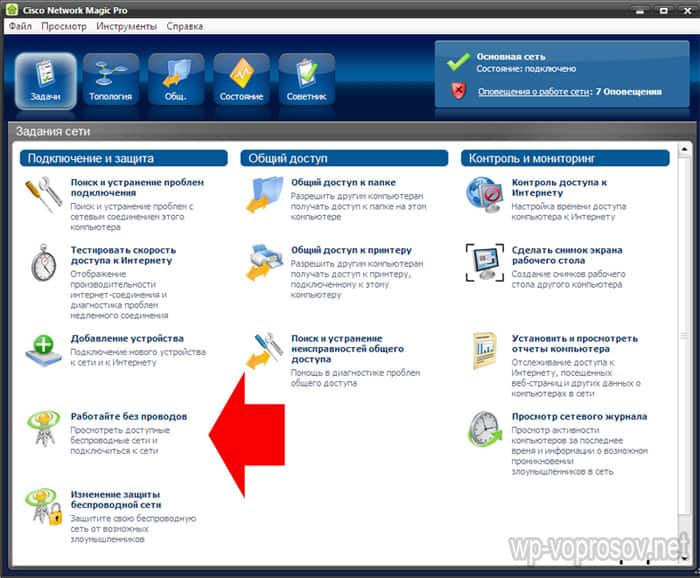
Далее находим в списке сетей свою и кликаем по ней.
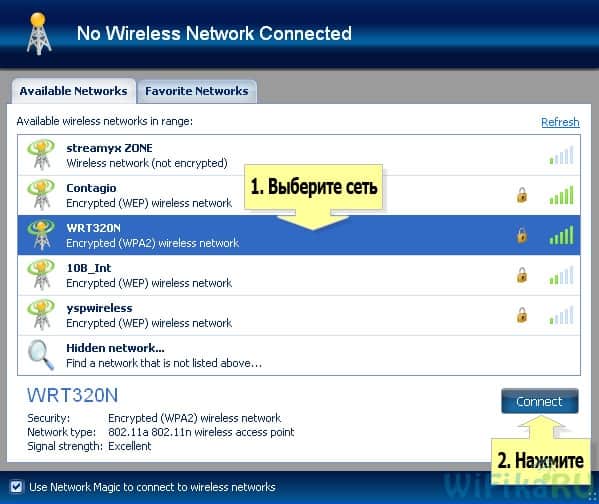
После чего вводим пароль от своей сети и соединяемся.
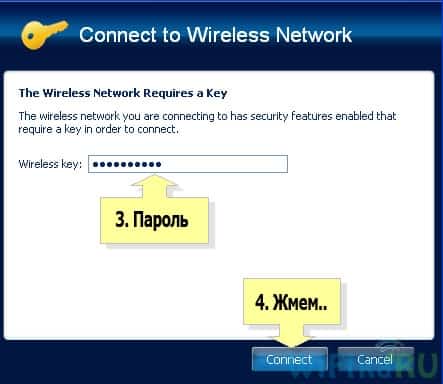
Теперь перейдя во вкладку карты сети (Map) можно увидеть все устройства, которые входят в домашнюю сеть wifi.
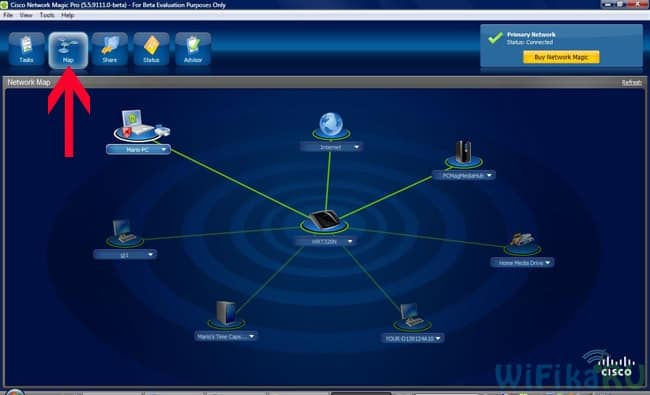
Кликнув по любому из них можно попасть в их внутренние расшаренные папки или получить доступ к общим устройствам. Для того, чтобы управлять доступом к ним, вернемся в предыдущую вкладку. Теперь нам будет интересна вторая колонка из этого меню — «Общий доступ».
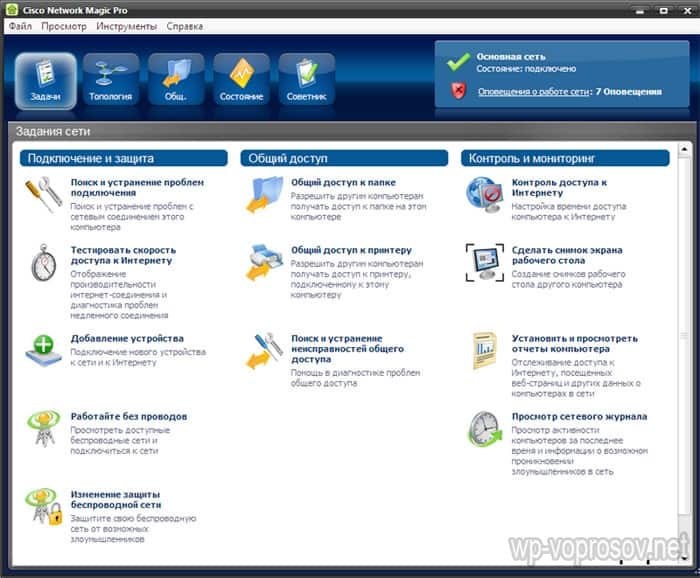
Нажмите на «Общий доступ к папке» и выберите папку, которую хотите открыть для просмотра на других устройствах. После этого появится сообщение, что для доступа нужно установить Network Magic на других устройствах, но по опыту у меня с Win 7 все и так прекрасно работает в направлении Win 7 > NM. То есть с ноута с семеркой я могу видеть файлы в папках компа, на котором работает Network Magic. Теперь нужно лишь зайти в раздел «Сеть» (или Топология, Map), и увидите все подключенные к домашнему вайфаю компы и открытые папки внутри каждого из них. Но в обратном направлении это не действует — для того, чтобы пользоваться файлами на ноутбуке, заходя с ПК, надо на первый также установить программу.

Как подключить телевизор к роутеру кабелем Ethernet через LAN порт?
Поэтому если вы выбрали именно такой способ выхода в интернет, то убедитесь в наличии Ethernet разъема на задней панели. В ином случае подключиться к маршрутизатору можно будет только беспроводным способом через WiFi, о котором мы уже делали инструкцию.
Также можно использовать приставку Smart TV, на которой также должен присутствовать порт LAN. Она в свою очередь подключается к телевизору по HDMI, а значит сетевой разъем на телевизоре не обязателен.
Есть несколько вариантов подключить приставку или телевизор к интернету.
- Вставить кабель от провайдера непосредственно в LAN порт на ТВ или приставке. Тогда сигнал будет идти только на телевизор, что совсем не удобно. Да и не к чему, так как мы уже с Вами знаем, как настроить маршрутизатор, поэтому легко получаем сеть на все свои устройства. Поэтому данный способ я рассматривать не буду.
- Подключить телевизор к вайфай маршрутизатору, который в свою очередь подсоединен к внешнему шнурку от провайдера. При этом это не обязательно должен быть беспроводной роутер — достаточно обычного маршрутизатора или даже ADSL модема (это тот, который работает от телефонной розетки).
Подключение телевизора Samsung, LG, Sony, Pholips или любой другой фирмы к интернету (модели других производителей работают со Smart TV аналогично) возможно и при более сложной системе маршрутизации, например, при использовании устройства совместного доступа.
Самым удобным вариантом подключить интернет по кабелю на телевизор является использование роутера в качестве промежуточного звена. Именно его и будем рассматривать далее.
Соединяем интернет кабель с помощью скрутки
Выше я уже писал, что это не самый лучший способ, которым можно соединить сетевой кабель. Качество соединения может пострадать, а то и вообще не работать. Но если других вариантов нет, или нужно все сделать срочно, то можете попробовать.
Достаточно просто зачистить кабель на обеих концах и скрутить его цвет в цвет. Для изоляции используйте изоляционную ленту, или термоусадочную трубку. Нужно надежно скрутить каждый кабель и заизолировать.
Я все делал первый раз. Самое сложное, это зачистить жилы и скрутить их. Они иногда ломаются. Сначала снимаем внешнюю изоляцию, а затем зачищаем каждый провод.
Дальше скручиваем все жилы по цветам.
Думаю, это можно сделать более аккуратно, чем получилось у меня. После того как сетевой кабель скручен, каждый провод нужно заизолировать. Я использовал термоусадочную трубку. Изоляционная лента тоже подойдет. Вот что у меня получилось:
Не поверите, но этот кабель даже оказался рабочим
Только осторожно с ним, жилы очень хрупкие без изоляции. Их легко сломать и кабель работать не будет
Можно ниже смотать кабель, чтобы соединения не двигались и не ломались.
6
Сергей
Полезное и интересное
Почему может не работать Интернет после подключения
Первопричины, по которым может не получиться проводное подключение, разные. Поэтому, чтобы устранить любую из них, понадобится выполнить ряд определенных действий:
- Не обнаруживается подключение к кабелю. Для этого следует понять, подключен ли проводник к необходимому разъему.
- Появляется крест красного цвета на панели задач, свидетельствующий о неисправном кабеле, сетевой карте или LAN-порте устройства. Если сложности заключаются не в проводнике, то следует убедиться в подключении компьютера к сети. Если все в норме, то потребуется отремонтировать сетевую карту.
- Мигающий индикатор, отсутствие работы сети. В таком случае необходима установка либо переустановка драйвера.
- Новый драйвер установлен, а соединение не произошло. Следует перейти в панель управления, «Центр управления сетью». У онлайн-подключения с надписью: «Отключено», нажать на кнопку включения.
- Роутер неисправен. Если проводник не подключен к компьютеру напрямую, а через маршрутизатор, то неполадка может быть связана с тем, что у маршрутизатора сбились настройки. В такой ситуации необходимо проверить этот момент и подключить сетевой кабель прямо к ПК.
- Соединение отсутствует. Если все перечисленные выше пункты были сделаны правильно, но неисправность осталась, то, возможно, причина в завершении оплаченного провайдеру периода. Следует обратиться в техподдержку провайдера и проверить состояние баланса. Оплатить счет, при необходимости, и подключить Интернет заново.
- Подключение не состоялось из-за действия вирусов. Необходимо сделать проверку всей системы антивирусом, удалить ненужные файлы и, при необходимости, переустановить операционную систему.
В случае с отсутствием подключения к сети требуется подробное объяснение и пошаговое руководство. Итак, если «горит» восклицательный знак у сетевого значка интернета, значит, доступа к сети нет. В таком случае требуется выполнить следующие действия:
- Нажать на клавиатуре Win + R (Win — значок Windows).
- В открывшемся поисковике вставить команду: ncpa.cpl.
- В окне с сетевыми подключениями выбрать «Свойства».
- Затем найти «Подключение по локальной сети» или «Ethernet».
- Далее открыть строку IP и нажать на ее «Свойства».
- Поставить на автоматическое получение адреса сервера и сохранить настройки.
Если эти действия не помогли, то можно проверить настройки роутера. Для этого необходимо зайти в интерфейс провайдера, ввести логин и пароль, войти в соответствующую вкладку.
Если после подключения на сетевом значке «горит» красный крест, это значит, что требуется проверить кабельное состояние, плотную вставку кабеля к LAN-порту и проверить включение сетевого адаптера. В первом случае, внешне кабель может иметь целую структуру, но из-за сильных перегибов медные жилы внутри могут быть перебитыми. Поэтому проводник стоит заменить. Во втором случае, из-за того, что могут быть видны небольшие отклонения во время изготовления разъемов портов, не всегда кабель вставляется в порт. Идеально при подсоединении слышать щелчок и видеть загоревшийся светодиод. В случае брака, соединения не будет. В третьем случае, чтобы проверить сетевой адаптер, необходимо зайти в сетевое подключение и с помощью правой кнопки мышки открыть вкладку. Далее нажать на значок «Включить».
Через диспетчер устройств, который можно открыть командой в поисковике devmgmt.msc, необходимо найти вкладку «Сетевые адаптеры» и попробовать нажать на «Отключить устройство», выбрав соответствующий маршрутизатор.
Характеристики категорий кабеля
- CAT 1 (частотная полоса 0.1 МГц) – представляет собой стандартный телефонный кабель, основное предназначение которого – передача голоса или же цифровых данных с использованием модема. Состоит лишь из одной пары проводов. Ранее использовался в США в «скрученном» виде, в России же, данный тип кабеля используется до сих пор и без скруток. Единственный минус данного типа – он менее надежен по отношению к помехам.
- CAT 2 (частотная полоса 1 МГц) – данный тип кабеля является устаревшим, иногда использующимся в телефонных сетях. Встречается в технологиях Arcnet и Token Ring и состоит из двух пар проводников. Передача данных поддерживается на скорости до 4Мбит/с.
- CAT 3 (частотная полоса – 16 МГц) – существуют как 4-х парные, так и 2-х парные кабели данного типа. Используется для создания телефонных, а также локальных сетей на базе 10BASE-T. Скорость передачи данных составляет 10 – 100 Мбит/с на расстоянии не более 100 метров используя технологию 100BASE-T4. От других данный тип кабеля отличает его совместимость со стандартами IEEE 802.3.
- СAT 4 (частотная полоса 20 МГц) – в настоящее время не используется. Раньше этот 4-парный кабель, со скоростью передачи данных до 16 Мбит/с, применялся в технологиях 100BASE-T4 и 10BASE-T.
- CAT5 (частотная полоса 100 МГц) – использовался в телефонных линиях и для создания сетей 100BASE-TX. Скорость передачи данных составляет – до 100 Мбит/с
- CAT5e(от англ. Expanded. частотная полоса 125 МГц) – данный тип представляет собой усовершенствованный кабель пятой категории, т.е. обладает лучшими характеристиками. Состоит из четырех скрученных пар, скорость передачи достигает 1000 Мбит/с. На данный момент является самым распространенным типом кабеля, используется для создания локальных компьютерных сетей.
- CAT 6 (частотная полоса 250 МГц) – широко используется в сетях Ethernet. Состоит из четырех пар проводников, скорость передачи крайне высока и достигает 10 Гбит/с. Данный стандарт можно использовать в приложениях, работающих на высоких скоростях, до 40 Гбит/с. Как стандарт был установлен в 2008 году.
- CAT7 (частотная полоса до 700 МГц) – кабель данной категории снабжён несколькими экранами, один из которых общий, а остальные расположены вокруг каждой из пар. Седьмая категория — это уже ни UTP-кабель, а S/FTP (ScreenedFullyShieldedTwistedPair). Полностью экранированный кабель из четырех пар проводников, скорость передачи крайне высока и достигает 10 Гбит/с.
Процесс подключения
В полную комплектацию Wi-Fi маршрутизатора входит само оборудование, блок питания и короткий патч-корд
Важно сохранять коробку со всей документацией, чтобы затем в гарантийном случае можно было обменять оборудование на новое или вернуть свои средства. Процесс подключения выполняется поэтапно
Подключаем роутер к питанию
В комплект входит блок питания черного цвета. В зависимости от дизайна оборудования, особенно в дорогих моделях, оно может отличаться. Но зачастую это маленькая прямоугольная коробка с вилками черного цвета и тонким шнуром со штекером. На маршрутизаторе сзади есть только один разъем для питания — черного цвета и округлой формы. Перед включением, убедитесь или отсутствуют различные проблемы с электропитанием. Далее подключайте шнур питания к роутеру, а «вилку» в розетку.
Подключаем шнур интернета
В квартиру клиента монтажники из интернет-компании заводят сетевой кабель от центрального оборудования, размещенном на техническом этаже. На сетевом кабеле клиента «переобжимают» коннектор. Затем его подключают к конечному устройству. В рамках статьи это Wi-Fi роутер. Сзади оборудования находится несколько портов:WAN (1) и LAN (2-4). UTP-кабель подключаем WAN. Выполните подключение вплотную до щелчка.

wan и lan порты
Проводим шнур к компьютеру
Зачем проводить кабель к компьютеру? Сегодня же век беспроводных технологий! Но большинство пользователей используют стационарный компьютер. У него отсутствует Wi-Fi адаптер. Или пользователь имеет повышенные требования к стабильности соединения. Особенно это необходимо в рабочих или развлекательных целях (подразумеваются online игры c персональным клиентом).
В комплектацию маршрутизатора входит патч-корд. Это короткий шнур с коннекторами на двух концах. Один конец подключаем в один из LAN порт маршрутизатора. Их всего может быть от 2 до 4 (в зависимости от модели роутера).

патч-корд с коннектором RJ45
Такие порты всегда похожи по цвету и подписаны LAN1, LAN2, LAN3 и т.д. В один из этих портов подключаем патч-корд, а другой конец протягиваем к стационарному компьютеру или ноутбуку. У ПК разъем сетевой карты находится на задней стороне корпуса. У ноутбука — слева или сзади.
Разъем LAN на маршрутизаторе или компьютере
Через разъем LAN на роутере мы подключаем к нему другие девайсы по кабелю. Портов LAN обычно бывает много для одновременного подключения нескольких устройств. Чаще всего это стационарные компьютеры или старые телевизоры без wifi адаптера. Они обозначаются цифрами и всегда отмечены идентичным цветом в рамках одного роутера.
Сегодня в беспроводную эпоху уже редко можно встретить, когда компьютеры и ноутбуки подключаются к маршрутизатору через порты LAN кабелями. Чаще это делается по WiFi, то есть через «Wireless LAN». Для этого используется адаптер стандарта 802.11n или ac, который вставляется в PCI разъем на материнской плате или внешний USB порт. После установки драйверов в Windows обычный кабельный сигнал превращается в беспроводной.
Как подключить роутер TP-Link к ноутбуку по WiFi?
Зачастую, подключить роутер к ноутбуку по кабелю не получается, так как у последнего отсутствует соответствующий разъем на корпусе. Но это не проблема, так как у всех современных маршрутизаторов TP-Link есть возможность сделать это по WiFi. Как только вы его включите в сеть, она начнет раздавать беспроводную сеть с именем типа «TP-LINK_XXX», которая открыта для коннекта.
Но для начала нужно также, как и в первом случае, зайти в «Изменение параметров адаптера», только на этот раз выбрать для редактирования «Беспроводное сетевое соединение»
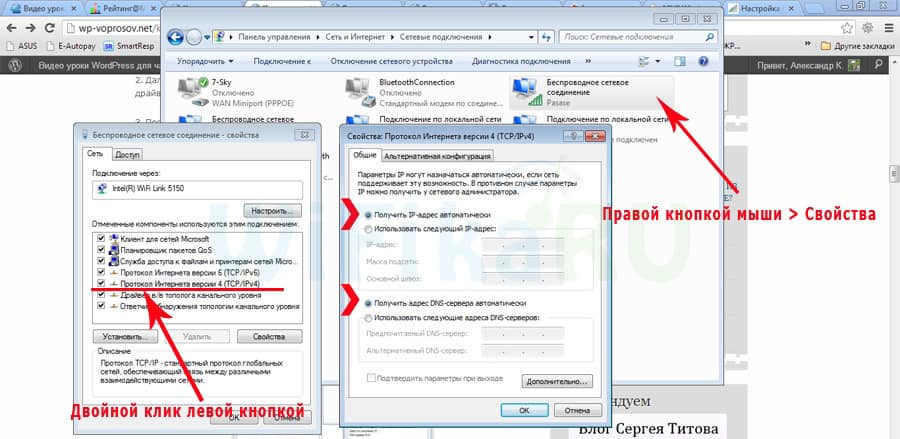
И так же выставляем флажки на «автомат».
После этого подключаемся к этой беспроводной сети TP-Link. В более новых модификациях бывает, что она все же защищена паролем (PIN) — если это так, то найти его можно на наклейке на корпусе.
Преимущества проводного интернет-соединения
За последние 15 лет интернет стремительно внедрился во все сферы нашей жизни. Он необходим в банковской сфере, торговле, производстве, а также незаменим для обмена информацией и личного общения. Самыми распространёнными способами подключения к глобальной сети сегодня являются проводное соединение и Wi-Fi-соединение.
Скорость передачи информации через кабель зависит от его типа и от сетевой карты, осуществляющей приём сигнала. Это влияет на работу настольных компьютеров, игровых приставок, телевизоров и других устройств, объединённых в одну сеть. Потоковая передача информации не требует постоянного обмена между устройствами, что значительно увеличивает скорость обработки. Скорость в локальном соединении между рабочими станциями имеет большое значение при работе в корпоративной сети. Это учитывается, если есть необходимость быстрой передачи большого количества информации.
При Wi-Fi-соединении подключение к интернету осуществляется с использованием радиоволн, работающих в определённом диапазоне. Поэтому Wi-Fi более востребован на бытовом уровне. Он удобен, так как позволяет сразу же подключиться к интернету со смартфона, планшета или ноутбука в любом месте, где есть точка доступа. Тем не менее на приём сигнала влияют устройства соседей, работающие в полосе частот Wi-Fi-соединения, и предметы на пути прохождения радиоволн.
Для Wi-Fi-соединения не нужна прокладка кабеля, однако оно сильно подвержено воздействию радиопомех, и чем дальше вы от точки доступа, тем хуже приём сигнала
Проводное подключение имеет ряд преимуществ перед беспроводным:
скорость получения и отправления информации при проводном соединении примерно в 2 раза выше, чем у Wi-Fi;
при обмене файлами с сервером задержка минимальна, что важно в онлайн-играх, требующих максимальной скорости действий от пользователя;
проводное подключение более устойчиво к воздействию помех в сети; на него не оказывают влияние гаджеты, работающие на полосе частот Wi-Fi или находящиеся вблизи источники электромагнитного излучения;
мощность сигнала при проводном подключении не зависит от препятствий на пути прохождения и воздействия внешних факторов.
Как подключить роутер ТП-Линк на компьютере без диска?
Самый простой вариант дальнейших действий — это открыть браузер и ввести ip адрес, по которому расположена админка маршрутизатора. У TP-Link в большинстве случаев это 192.168.0.1, но в некоторых моделях бывает и 192.168.1.1 — уточнить это можно на наклейке, которая находится внизу устройства. Там же размещены и логин с паролем для входа.
После того, как попали в панель управления, достаточно запустить мастер быстро настройки и пошагово пройти весь процесс соединения с интернетом:
- выбрать тип подключения
- ввести данные для авторизации
- настроить wifi сеть
Более подробно про установку роутера TP-Link без диска через браузер на компьютере или ноутбуке можно прочитать в статьях про
- Настройку маршрутизатора TP-Link
- Подключение Tp-Link Archer С20
- Настройку роутера через утилиту для Windows
Не помогло