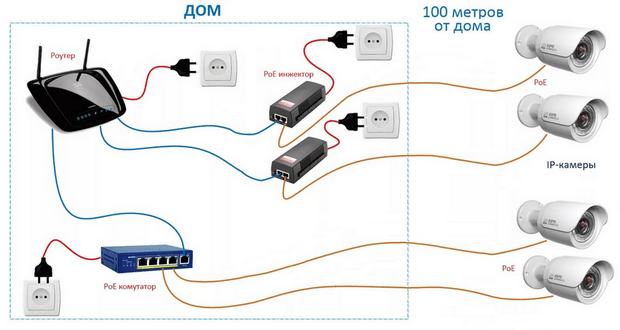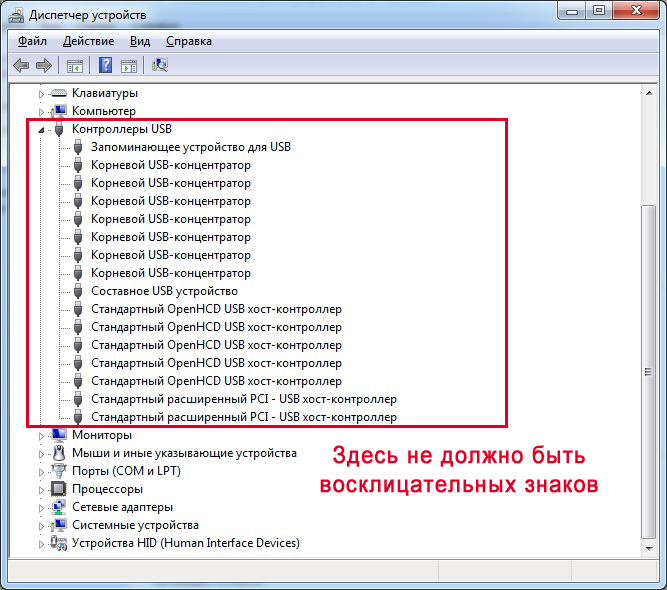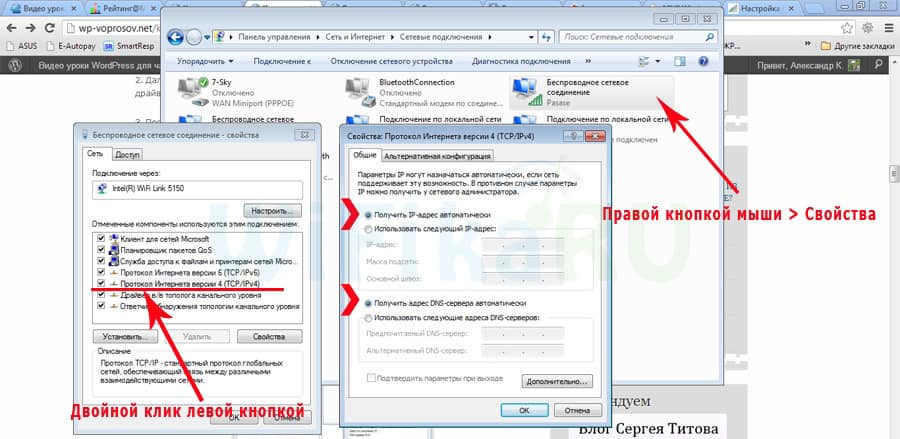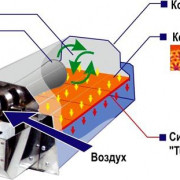Как подключить камеру видеонаблюдения к компьютеру?
Содержание:
- Порядок подключения камеры видеонаблюдения к телевизору
- Рейтинг лучших IP-камер для видеонаблюдения
- Установка и настройка программного обеспечения
- Необходимое оборудование
- Монтаж и подключения кабеля КВК-П
- ПРОГРАММНОЕ ОБЕСПЕЧЕНИЕ ДЛЯ USB КАМЕР
- Порядок действий
- Выбор камеры или системы видеонаблюдения
- Способы подсоединения
- Передача изображений с нескольких камер на ТВ
- Подсоединяем аналоговую камеру через облачный сервис
- Как подсоединить веб камеру к компьютеру?
- Основная информация
- Подключение веб-камеры к ПК: пошаговая инструкция
- Расключение проводов на видеорегистраторе
Порядок подключения камеры видеонаблюдения к телевизору
Довольно часто на СМАРТ-телевизоры устанавливают веб-камеры. Это очень удобно, когда вы используете Skype или записываете потоковое видео своих игр для Twitch-канала. Бесплатное визуальное общение или создание видеоконференций с использованием веб-камеры на телевизоре – для многих людей это обычные будни.
Выполнить подключение напрямую получится только с такой моделью камеры, которая работает с аналоговым сигналом. Такие приборы можно купить через интернет или в магазине бытовой техники.
Если же вы всё-таки хотите организовать подключение своей «вебки» к телевизору, то можно задействовать системный блок ПК в качестве переходника. Для этого проведите такие действия:
- Соедините с помощью кабелей или переходников телевизор с системным блоком компьютера. Разъёмы у всех моделей разные, поэтому посмотрите, какие порты есть на задней панели вашего ТВ, и определите оптимальный вариант своего подключения;
- Телевизор будет служить вам монитором, поэтому подстройте его разрешение, чтобы вам было удобно его использовать;
- Подключите WEB-камеру к блоку ПК;
- Запустите установку драйвера с диска (он идёт в комплекте с устройством) или через «Панель управления» – «Диспетчер устройств»;
- Вот и вся настройка, теперь останется только удобно разместить веб-камеру на телевизоре, настроить угол обзора, чтобы в её объектив попадала нужная картинка.
А вот камеры, которые имеют интерфейс Ethernet (их называют IP-камерами), не потребуют установки драйвера. Такие модели можно напрямую подключить к роутеру или цифровому видеорегистратору NVR посредством витой пары. Они имеют собственный IP-адрес и в телевизоре будут распознаны, как самостоятельный девайс. Запись с IP-камер настраивается на SD-карту или сервер.
Большая часть современных моделей телевизоров поддерживают работу с цифровым форматом данных. Особенно те, которые имеют встроенный доступ в интернет. Есть модели телевизоров со встроенной камерой (например, Sony KDL-55W808 или Samsung UE46F8000), а можно купить отдельное веб-устройство, которые, как правило, производят те же производители телевизоров. Такие камеры более чувствительны и адаптированы под большую дальность до объекта: они лучше способны улавливать звук абонента, и умеют правильно подстраивать чёткость картинки.
Перед тем как настроить взаимодействие камеры со своим телевизором, убедитесь, что:
- У камеры имеется разъём VA/In/Out;
- В комплекте есть кабель для подключения.
Отличным вариантом универсальной ТВ-камеры является, например, модель Logitech TV Cam HD. Её достаточно просто подключить к телевизору через HDMI-кабель и никаких дополнительных манипуляций проводить не потребуется. У неё имеется автономный БП, поэтому видеозвонки можно принимать даже при выключенном ТВ.
Жители многоквартирных домов довольно часто используют подключение, в котором одна камера, установленная, например, в парадном, передаёт изображение на все квартиры в доме. В таком случае используется один регистратор и множество специальных мониторов с разъёмами HDMI или VGA в каждой квартире.
В целях экономии можно не покупать дополнительное устройство, а вывести изображение на свой телевизор с помощью модулятора телевизионного сигнала. Схема по такому подключению будет выглядеть так:
- В телевизионном кабеле нужно сделать разрыв, его можно делать либо на лестничной площадке, либо непосредственно в своей квартире;
- В него устанавливается специальный модулятор ТВ сигнала, который добавляет к потоку телесигнала ещё один дополнительный информационный канал со свободной частотой вещания;
- Модулятор имеет 2 антенных разъёма (один – на вход, второй – на выход) и 3 коннектора типа «тюльпан» (один для передачи видео и два аудиоканала). Сигнал от камеры проводим в модулятор посредством стандартного коннектора;
- После этого задаём частоту вещания (на корпусе устройства указываем номер канала);
- С помощью делителя сигнала картинку с камеры можно вывести на 4 отдельных телевизора.
Если камера не имеет возможности переключения в старый аналоговый телевизор, то создать прямое подключение не получится. Для этого случая вам потребуется приобрести специальный преобразователь BNC/VGA. Только конвертёр сможет изменить формат передаваемого сигнала.
Подключение камеры видеонаблюдения к телевизору проводится посредством всё того же коаксиального кабеля, который просто достаточно обжать с двух сторон BNC-коннекторами. Одна сторона кабеля подключается к выходу на камере, а другой конец устанавливается в гнездо «Входа» на преобразователе, а уже последний подключается к ТВ-приёмнику с помощью кабеля VGA.
Рейтинг лучших IP-камер для видеонаблюдения
 Hikvision DS-2CD2023G0-I – модель, хорошо защищенная от влаги и пыли для уличного наблюдения
Hikvision DS-2CD2023G0-I – модель, хорошо защищенная от влаги и пыли для уличного наблюдения
IP-камеры могут предназначаться для внутреннего и наружного мониторинга, а поскольку требования, предъявляемые в зависимости от условий использования, отличаются, необходимо разделить рейтинг видеокамер для уличного и внутреннего видеонаблюдения.
ТОП-3 уличных IP-камер:
- Hikvision DS-2CD2023G0-I. Камера качественно защищена от влаги и пыли. Уровень защиты соответствует IP67. Имеются встроенные датчики движения, инфракрасная подсветка с дальностью 30 м. Скорость съемки – 25 кадр/с. Разрешение – 1920×1080 точек. Единственным недостатком является не самая маленькая стоимость.
- Dahua DH-IPC-HDBW1431EP-S-0360B. Купольная уличная камера, работающая в диапазоне от –30°C до +60°C. Главные достоинства: высокое разрешение – 2688×1520 точек, защита IP67, инфракрасная подсветка и стоимость меньше, чем у лидера рейтинга.
- TRASSIR TR-D3111IR1. Недорогая, но достойная камера с разрешением 1280×960 точек. Имеется встроенный микрофон, уровень защиты – IP66. Причем качество съемки при низкой освещенности достаточно хорошее.
ТОП-3 IP камер для внутреннего видеонаблюдения:
- EZVIZ C6T. Качественная камера средней ценовой категории с Wi-Fi. Отличается миниатюрностью, наличием встроенного микрофона и динамика. Добавлена возможность настроек через смартфон. Изображение качественное: насыщенное и четкое, однако частота кадров только 15 кадр/с.
- Xiaomi Mi Home Security Camera Basic 1080P. Бюджетная домашняя камера, обладающая широким функционалом с углом обзора 130°, хорошим изображением. Единственный недостаток – не слишком качественный микрофон.
- TRASSIR TR-D7111IR1W. Недорогая модель домашней камеры, которая может работать в качестве радионяни. Функционирует как при низком уровне освещения, так в ночном режиме с ИК-подсветкой. Из недостатков только настройка, которая требует определенных навыков.
IP камеры составляют значительную часть рынка оборудования для видеонаблюдения. Это устройства, которые позволяют наблюдать за объектом через интернет. Несмотря на развитие технологии AHD, сетевое оборудование не имеет аналогов.
Установка и настройка программного обеспечения
Шаг 1. Вставить компакт-диск, идущий вместе с веб-камерой, в привод CD (DVD), убедившись, что логотип компании-производителя находится вверху диска.
Вставляем компакт-диск, идущий вместе с веб-камерой, в привод CD (DVD)
Поскольку большинство современных компьютеров MAC не поставляются с CD-приводами, необходимо использовать отдельный CD-привод, подключенный через USB-разъем.
Для компьютеров MAC используется отдельный CD-привод, подключенный через USB-разъем
Шаг 2. После того, как компакт-диск будет вставлен в CD/DVD-привод, необходимо подождать, пока запустится окно установки программного обеспечения.
Двойным щелчком левой кнопкой мышки открываем «Этот компьютер» или «Компьютер»
Шаг 3. Щелкнуть на значке привода CD/DVD со вставленным диском, открыв его папку.
Щелкаем дважды по значку привода CD-DVD со вставленным диском, открыв его папку
Шаг 4. Запустить файл установки программного обеспечения Setup.exe, два раза щелкнув по нему мышью.
Запускаем файл установки программного обеспечения Setup.exe
Скачивание ПО с сайта
Найти и скачать программное обеспечение конкретной веб-камеры можно в разделе «Download» («Загрузка») на веб-сайте ее производителя.
Скачать программное обеспечение веб-камеры можно в разделе «Download» на веб-сайте ее производителя
Шаг 1. Перед загрузкой программного обеспечения необходимо выбрать операционную систему, в которой будет установлено ПО и нажать «Download».
Выбираем операционную систему и нажимаем «Download»
Шаг 2. После скачивания установочного файла запустить его щелчком мыши. Запустится окно установки ПО.
Запускаем установочный файл
Настройка ПО (пример)
Шаг 1. Выбрать язык и нажать «Вперед».
Выбираем язык и нажимаем «Вперед»
Шаг 2. Если веб-камера подключена, нажать «Вперед», если нет, подключить ее к компьютеру и нажать «Вперед».
Нажимаем «Вперед»
Шаг 3. Выбрать устанавливаемое программное обеспечение и место его установки (рекомендуется оставить «По умолчанию»). Нажать «Вперед».
Выбираем устанавливаемое программное обеспечение и место его установки
Шаг 4. После установки нужных файлов проверить параметры настройки камеры, ее изображение должно запуститься в центральном окне. При необходимости отрегулировать веб-камеру, чтобы она смотрела на лицо с предпочтительного угла.
Проверить звук веб-камеры. При проговаривании слов в веб-камеру, можно заметить всплески шкалы активности рядом с секцией «Аудио» (или аналогичной) в окне веб-камеры. Нажать «Вперед».
Проверяем параметры настройки
Шаг 5. Для выхода из процесса установки нажать «Проверить мою веб-камеру».
Нажимаем «Проверить мою веб-камеру»
Шаг 6. Запустится программное обеспечение видеокамеры. В его окне обычно имеется раздел настроек, часто в виде значка шестеренки. Можно щелкнуть по значку, чтобы просмотреть и изменить настройки камеры, включая контраст, яркость, параметры звука и т.д.
Изменяем настройки камеры
Шаг 7. После проведения всех настроек веб-камеры нажать «Сохранить».
Сохраняем настройки
Некоторые настройки веб-камеры также можно произвести при переводе ее в рабочий режим.
Настройки веб-камеры при переводе ее в рабочий режим
Необходимое оборудование
Перед тем как сделать видеонаблюдение для загородного коттеджа самостоятельно, необходимо разобраться в том, какое именно оборудование для этого понадобится. Любая подобная система включает в себя несколько видеокамер, видеорегистратор, призванный записывать кадры, монитор для просмотра изображения и источник питания
Пристальное внимание нужно уделить именно подбору камер, чтобы они могли в полной степени выполнять свои обязанности и подходить под определенные условия
К примеру, внутри помещений можно устанавливать небольшие модели, которые оснащаются встроенным микрофоном. Их без проблем можно скрыть в комнате, организовав тем самым скрытое видеонаблюдение. А вот на улице нужно устанавливать модели, которые защищены от воздействия окружающей среды. Такие устройства могут похвастать не только стойкостью к внешним факторам, но и большим углом обзора. При желании можно подобрать варианты, оснащенные поворотным механизмом, интегрированным с детектором движения. При обнаружении передвижения на территории камера автоматически поворачивается.
Для создания архива и записи можно применять следующие устройства.
- Видеорегистратор, который представляет собой специализированное оборудование для приема и записи изображения. Если камер слишком много, то можно установить несколько регистраторов и соединить их в общую сеть.
- Плата захвата видео. Она подключается к компьютеру. Подобный вариант более надежен, так как он считается универсальным и может применяться не только для наблюдения, но и для выполнения других задач. Главное преимущество платы видеозахвата в том, что трансляция напрямую выводится на монитор компьютера, поэтому не нужно будет подключать дополнительные устройства или проводить еще один кабель.
Монтаж и подключения кабеля КВК-П
Теперь нужно проложить кабель КВК-П к каждой видеокамере, или вернее к тому месту, где вы запланировали их разместить. Прокладывать его в помещении можно как в пластиковом канале, так и просто поверх стен.
На улице при желании его можно защитить гофрой, но не обязательно.
Чтобы защитить от снега и дождя места соединений кабеля от регистратора и кабеля от камеры, смонтируйте на стене распаечную коробку и заведите провода в нее.
Далее снимаете с кабеля верхний слой изоляции, примерно на 8-9 см и зачищаете две жилы питания. Опрессовываете их наконечниками НШВ.
Вставляете эти жилы в коннектор питания типа «папа». Там два разъема «+» и «-«. Как мы уже условились до этого, красный провод будет плюсовым контактом, черный — минусовым.
После этого снимаете изоляция с коаксиального кабеля.
Внешнюю оплетку из меди аккуратно сдвигаете назад, чтобы ни у одного волоска не было случайного контакта с жилой по центру. Иначе качество картинки будет плохим, либо ее вообще не будет.
Оголяете центральную жилу на 3-4мм и монтируете BNC-F разъем.
Сверху все изолируете защитным колпачком.
Далее устанавливаете на стену саму видеокамеру. Провода от нее запускаете в распаечную коробку, где вы только что установили разъемы BNC-F.
Соединяете в ней коннекторы между собой и плотно закрываете крышку.
Для предотвращения попадания влаги во внутрь необходимо использовать коробку с герметичными кабельными вводами по бокам.
Точно также производится подключение всех остальных видеокамер на стенах вашего дома. До каждой из них придется тянуть отдельный кабель КВК-П.
ПРОГРАММНОЕ ОБЕСПЕЧЕНИЕ ДЛЯ USB КАМЕР
Для реализации видеонаблюдения на базе USB видеокамер необходимо установить на ПК соответствующее программное обеспечение.
Большинство цифровых USB камер и преобразователей продаются с диском, на котором записаны драйвера и ПО. Также минимальный набор утилит можно скачать с сайта производителя.
Программное обеспечение для преобразователя обычно входит в комплект поставки. Так, популярная модель преобразователя EasyCAP002 DVR рассчитана на работу с программой Super Viewer.
ПО позволяет быстро переключаться между подключенными камерами, настраивать запись по времени, делать скриншоты и сохранять видеофайлы на жесткий диск компьютера или ноутбука.
Большинство подобных программ отличаются простым и интуитивно понятным интерфейсом, поэтому настройка и эксплуатация оборудования не вызывает затруднений у неопытных пользователей.
Для видеонаблюдения при помощи цифровых USB камер, как правило, используют стороннее программное обеспечение, значительно расширяющее функциональность даже самых простых моделей. Существуют как платные, так и бесплатные версии программ.
Платное программное обеспечение обычно отличается большим набором функций.
ПОПУЛЯРНЫЕ ПРОГРАММЫ
- WebcamXP – одна из самых популярных программ. Основные преимущества – гибкие настройки, совместимость практически со всеми моделями камер, возможность использовать датчик движения для отправки оповещений по email.
- Mobile Computer Control – встроенный планировщик записи, детектор движения, возможность удаленного управления компьютером через мобильный телефон.
- Xeoma – не требует установки (можно запустить с карты памяти), поддержка всех типов камер, детектор движения, режим оповещения.
- Ivideon Server – интересное решение с возможностью облачного видеонаблюдения. Если ПК не подключен к интернету, можно использовать только клиентскую программу для сохранения видео на жесткий диск.
Все вышеперечисленные программы создавались как доступные аналоги специализированного ПО для систем безопасности. И в основном используются для организации простейшего домашнего видеонаблюдения. Также, подобное ПО часто устанавливают владельцы небольших торговых точек для наблюдения за сотрудниками и клиентами.
Особо востребована программа Ivideon Server, позволяющая организовать удаленное видеонаблюдение через интернет на базе простых USB камер.
Порядок действий
Часто к телевизору подключают не только внешнее видеонаблюдение, но и веб-камеры, системы для слежки за происходящим внутри квартиры. В первом случае, при наличии Смарт-тв, панель превращается в мультимедийный центр с возможностью видеообщения с близкими, записи видеоблогов, стриминговых трансляций, игр. Для использования аналоговой карты потребуется последовательное подключение через персональный компьютер, имеющий вход типа «тюльпан».
Выполнить прямое подключение возможно только с камерой, имеющей Ethernet-плату. Такие камеры обладают высокой детализацией, встроенным микрофоном, в видеоряд можно добавлять спецэффекты. Перед подключением, убедитесь:
- в телевизоре присутствует необходимый разъём, поддерживающий цифровой интерфейс;
- в наличии кабель для подключения устройств в единую систему.

- подключите Ethernet-во вход;
- настройте интернет-соединение, используя инструкцию;
- откройте приложение;
- выберите источник сигнала.
Для организации коллективного видеонаблюдения, в целях экономии можно не покупать новую несколько камер, а использовать одну, вместе с модулятором сигнала. Схема по такому подключению будет выглядеть так:
- в телевизионном кабеле делается разрыв, куда будет установлен модулятор. Сделать точку модно как в пределах квартиры, так и на лестничной клетке;
- модулятор добавляет к потоку дополнительный канал со свободной частотой, позволяющий разделить вещание;
- далее, установите предпочитаемую частоту трансляции.
Используя делитель сигнала можно вывести изображение на четыре разных телевизора.
Для старых камер, которые требуется подключить к новому телевизору, потребуется покупка специального преобразователя, конвертирующего формат передаваемого сигнала. Система создается с использованием коаксиального кабеля, который обжимается с двух сторон BNC-коннекторами. Одна сторона выводится на выход, расположенный на камере, а другая устанавливается в гнездо «Вход» на преобразователе, который в свою очередь, подключается к ТВ панели при помощи VGA-кабеля.
Выбор камеры или системы видеонаблюдения
В продаже встречается несколько видов систем видеонаблюдения, каждая обладает особенностями:
Аналоговые
Самые дешевые модели, допускающие подключение к любому современному телевизору, монитору. Аналоговый сигнал не отличается высокой детализацией, поэтому вряд ли удастся рассмотреть мелкие детали, которые важны в некоторых ситуациях.
IP-камеры
Сетевое оборудование с цифровой записью сигнала. Существуют модели IP-камер не только с проводным подключением, но и передающие сигнал через Wi-fi, что подходит для организации уличного видеонаблюдения.
TVI, HDCVI, AHD
Продвинутые модели, заменяющие аналоговые камеры, предлагающие детализированную картинку, которые также можно подключать и через аналоговые входы.
 IP-камера.
IP-камера.
Способы подсоединения
Существует несколько способов подсоединения охранной видеокамеры. Используемое вами подключение камеры видеонаблюдения к телевизору будет зависеть от типа вашего телевизора и вида видеокамеры. Однако в любом случае составляющих нашей мини-системы будет всего три: видеокамера, провода и телевизор.
- Тюльпан – AV-IN/OUT. Почти все видеокамеры наблюдения имеют выход под штекер AV-IN/OUT. Выглядит он как обычный штекер диаметром 3.5 мм. Большинство телевизоров имеют на задней стенке три входа-«тюльпана» (или два, если телевизор монофонический). Таким образом, нам нужен кабель, на одном конце которого AV-IN/OUT, а на другом – три «тюльпана». Такой кабель, если он не идет в комплекте к телевизору, можно легко купить в любом специальном магазине и так же просто подсоединить: каждый «тюльпан» совпадает по цвету с тем гнездом телевизора, к которому его нужно подсоединить.
- Коаксиальный кабель. Сразу поясним: коаксиальный кабель – это кабель, использующийся для того, чтобы сигнал с телеантенны поступал в телевизор. Привычная телезрителям «антенна», вставляющаяся в телевизор сзади – это и есть коаксиальный кабель. Некоторые камеры оснащены выходом в виде коаксиального провода, так что их можно напрямую подключать к антенному входу телевизора.
- Разъем S-VIDEO. Такой разъем есть в некоторых камерах. Он не очень распространен, однако обеспечивает отличное качество видеосигнала.
- Разъем SCART. Этот разъем встречается чаще всего в современных телевизорах и выглядит как прямоугольная стальная коробочка. Если у вас нет подходящего кабеля, вы легко купите переходник SCART – AV-IN/OUT в любом магазине радиотехники, и подключите камеру как указано в пункте один данного перечисления.
- Кабель Mini-HDMI – HDMI. Такой кабель также подойдет для многих современных телевизоров, поскольку HDMI-вход чаще всего у них присутствует. Если на вашей камере есть выход Mini-HDMI, то с помощью соответствующего кабеля вы без проблем подключите видеокамеру.
- Отсутствие штекера. Временами ситуация не балует нас прекрасным набором аксессуаров для мгновенного подключения, и бывает так, что вместо стандартного разъема нас встречают ни о чем не говорящие проводки. Здесь ситуация также несложна, поскольку существует система цветовых обозначений:
- красный провод и черный провод – это провода питания, через них камера получает электроэнергию (особенности питания вашей камеры и подключения этих проводов к блоку питания смотрите в инструкции к вашему аппарату);
- желтый провод – это видеопровод, по нему и идет сигнал;
Припаяйте провода камеры к соответствующим проводам нужного кабеля – и вы получите отличный сигнал.
Также предлагаем ознакомиться с видео, по подключению аналоговой видеокамеры телевизору.
Как вы видите, существует множество способов превратить свой телевизор в центр охранной системы. Осмотрите свою камеру и телевизор, найдите наилучший для вас вариант – и наслаждайтесь безопасностью помещений, которую построили вы сами!
Сегодня многообразие охранных систем представлено широкой линией на рынке. Существует огромное количество всевозможных пожарно-охранных сигнализаций и датчиков, однако лучше и надежней способа, чем охрана объекта при помощи видеоконтроля, еще не придумали. Для организации такой системы нужно всего лишь подключить камеру видеонаблюдения к компьютеру, и тогда в реальном времени будет отображено все, что происходит на подконтрольном объекте.
Передача изображений с нескольких камер на ТВ
Если присутствует необходимость вывести на экран телевизора картинку с нескольких камер, потребуется использование более сложной системы подключения. Для этого дополнительно потребуется несколько видеорегистраторов, медиасервер, куда будет стекаться сигнал. Оборудование способно передавать цифровой сигнал на несколько устройств, а при наличии Wi-fi, посмотреть видеоряд можно не только на телевизоре, стационарном мониторе, но и на планшете, мобильном телефоне. При этом нет необходимости в прокладке проводов в помещении.
Настроить трансляцию через сервер с нескольких камер, например, при организации уличной системы видеонаблюдения можно так:
- соедините ТВ с сервером через HDMI-кабель;
- установите программное обеспечение, представленное производителем видеооборудования на медиасервер (как правило, приложение можно скачать в интернете);
- используя программу, настройте передачу сигнала с видеокамеры на сервер.
Дальнейшее управление программным обеспечением выполняется с пульта дистанционного управления телевизора, приставки. Трансляция сигнала будет осуществляться на канале HDMI, переключиться на него можно в разделе «Источник сигнала».
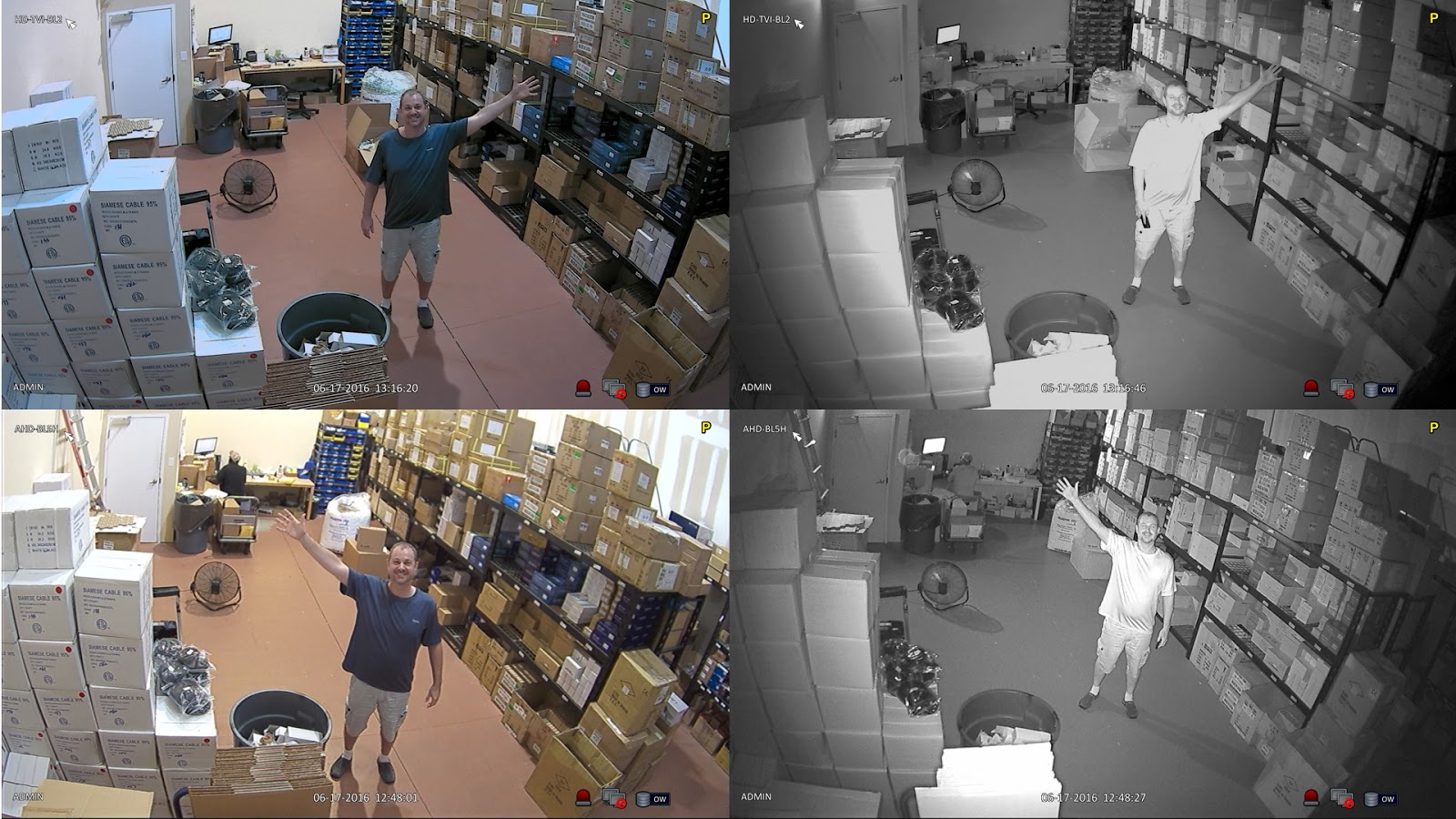 На один телевизор можно передавать изображение с нескольких камер одновременно.
На один телевизор можно передавать изображение с нескольких камер одновременно.
Процесс подключения видеонаблюдения к ТВ-панели не совсем легкий, требует понимания работы с высокотехнологичным оборудованием. Порядок соединения может отличаться у разных производителей оборудования, модификации. Но разобравшись, пользователь получает надёжную систему наблюдения, способную обеспечить высокий уровень защиты частной собственности, здоровья родных, близких.
Подсоединяем аналоговую камеру через облачный сервис
Присоединение аналоговой камеры к облачному сервису, а через него к ПК вполне возможно при помощи гибридных или аналоговых видеорегистраторов. К примеру, модели компании NOVIcam из серии PRO – AR1108 и AR1104.
BNC выходы (2) на обратной стороне видеорегистратора модель AR1108
В этом случае доступ к камерам с ПК будет происходить следующим образом:
- Через LAN выход (1) регистратор подключается к сети интернет;
- В прошивке устройства узнается его уникальный ID код МЕНЮ → Сведения → Версия → Номер устройства;
- После выполнения входа на сайт https://www.cloud.novicam.ru/ устройство регистрируется;
- На регистратор поступит запрос на активацию облачного сервиса, запрос подтверждается.
Дальнейшая работа с аналоговыми камерами происходит по тому же сценарию, что и с цифровыми.
Как подсоединить веб камеру к компьютеру?
Вебка расширила возможности онлайн общения
Обычно вебкамеры имеют USB-интерфейс и подключаются к компьютеру через USB-порт при помощи шнура
При этом существуют модели с подключением через USB 3.0 и USB 2.0, поэтому важно заранее узнать, какая версия интерфейса установлена в системном блоке, а лишь затем покупать камеру.. Проблемы с установкой могут возникнуть по причине устаревшей версии USB или повреждения порта
Важно сразу изучить технические характеристики видеокамеры, проверить, с какими операционными системами может работать устройство и какие требования указаны производителем.
Проблемы с установкой могут возникнуть по причине устаревшей версии USB или повреждения порта
Важно сразу изучить технические характеристики видеокамеры, проверить, с какими операционными системами может работать устройство и какие требования указаны производителем.. Видеокамера куплена, распакована, порт на системном блоке выбран, теперь можно подключить веб камеру к компьютеру
Сначала нужно установить веб-камеру на монитор или подставку, так чтобы объектив охватывал нужную панораму. Закреплять не обязательно, настраивать угол обзора легче после установки.
Важно правильно установить девайс, чтобы он имел нужный угол обзора
Видеокамера куплена, распакована, порт на системном блоке выбран, теперь можно подключить веб камеру к компьютеру. Сначала нужно установить веб-камеру на монитор или подставку, так чтобы объектив охватывал нужную панораму
Закреплять не обязательно, настраивать угол обзора легче после установки.
Важно правильно установить девайс, чтобы он имел нужный угол обзора
Затем протягивается шнур, таким образом, чтобы он был скрыт за экраном, стенкой шкафа или другими объектами. При работе, шнур не должен мешать или провисать, это может сказаться на качестве изображения.
Установив устройство как удобно, штекер вставляется в USB порт системного блока. Лучше, если связь будет производиться напрямую – тройники и удлинители тоже ухудшат качество картинки, но если без них не обойтись, то подключить можно и так.
Подключение вебки при помощи USB позволяет использовать ее и на ноутбуке
Если камера имеет модуль USB 2.0 или 3.0, то подсоединять нужно через порт с соответствующим интерфейсом. Работая через последние версии USB, камера будет выдавать высокое качество изображения и передавать его быстрее.
Правильно подключить веб-камеру не сложно, главное, чтобы совпадали интерфейсы USB
После подключения гаджета к USB порту, включается компьютер. Вебка должна распознаваться сразу после запуска ОС, но если этого не произошло, значит нужно установить программное обеспечения или драйвера.
Иногда оказывается, что порт или шнур повреждены. Проверить, всё ли нормально, можно зайдя в «Диспетчер устройств» в разделе «Свойства системы». Если Windows определяет камеру как «Другие устройства» — значит, нужно установить драйвера.
Основная информация
Для подсоединения рекомендуется брать видеорегистраторы для IP-камер или комбинированные (гибридные). Обычно, они находятся в стандартном корпусе, имея на одной из сторон ряд интерфейсов подключения.

Переплачивать за множество каналов не имеет смысла, если подключаемых устройств будет менее 16.
Для удобства мониторинга и настройки подключите к регистратору монитор. Также соедините LAN-кабелем видеорегистратор и свич.
Вывод каждого устройства видео слежения настраивается отдельно. IP-адрес и логин с паролем для доступа к камере обычно указаны в паспорте или инструкции по эксплуатации.
Подключение веб-камеры к ПК: пошаговая инструкция
Веб-камера применяется для съёмки цифрового видео. Устройство выполняет следующие задачи:
- запись любительских видеороликов;
- передача видеосигнала в режиме реального времени для общения в видеочатах и конференциях.
Управление осуществляется через ПК или ноутбук. Чтобы подключить веб-камеру к компьютеру, необходимо поэтапно выполнить такие действия.
Подготовка
Перед покупкой устройства нужно определить соответствие его оснащённости со встроенными USB-интерфейсами. Все компьютеры имеют стандартные USB-разъёмы на задней панели.
Некоторые — дополнительные USB-порты на передней.
В ноутбуках разъёмы находятся чаще всего по бокам.
В продаже есть два вида видеоустройств:
- Без микрофона. При выборе такого устройства нужно учесть, что потребуется отдельный микрофон для передачи и записи звукового сигнала, голоса.
- С микрофоном. Кабель подключения разветвляется в два направления:
- usb-кабель;
- 3,5 мм jack.
Подключение
Веб-камера без микрофона подключается введением наконечника usb-кабеля в порт.
При удачном соединении устройств раздастся звуковой сигнал.
При подключении камеры с функцией передачи звука кроме USB-кабеля подключать нужно и 3,5 мм jack
Установка ПО
Операционная система компьютера автоматически устанавливает программное обеспечение, необходимое для камеры. Сообщение об успешном завершении процесса появится во всплывающем окне. Если автоматическая настройка не выполнилась, для работы устройства необходима установка драйверов, соответствующих модели.
Драйвера обычно находятся на диске, входящем в комплект камеры. Возможно и скачивание программного обеспечения на сайте производителя. Запуск драйверов DriverPack Solution или DriverMax скачает обновления автоматически. Для корректной работы камеры после установки и обновления ПО необходима перезагрузка компьютера.
Проверка и настройка
Обычно в системе прописан только драйвер для работы, а утилиты графического интерфейса нет. Проверить работу и настроить качество звука и изображения можно несколькими способами.
Skype
Скачав Skype с официального сайта Skype.com, установите его на ПК. Зарегистрировать аккаунт, выбрав логин и пароль. Проверка качества изображения и звука веб-камеры выполняется в верхней строке меню во вкладке «Инструменты». Выбрать вкладку «Настройки», далее перейти в «Настройки видео».
Выбрав из списка над окошком изображения активное устройство, проверить качество изображения.
Для регулировки звучания выбрать вкладку «Настройки звука».
Онлайн-тестирование
Существуют онлайн-сервисы проверки. Например, на сайте https://ru.webcamtests.com/ предоставляется бесплатное онлайн-тестирование камеры из браузера без установки программного обеспечения. Тестирование производится одним кликом.
Расключение проводов на видеорегистраторе
Теперь все кабеля видеонаблюдения осталось расключить в слаботочном шкафу. Для начала подключаете сам видеорегистратор через источник бесперебойного питания.
Затем зачищаете вторые концы кабеля КВК-П, заведенные в шкаф, аналогичным образом как показывалось выше. При этом жилы питания (красный с черным) подсоединяете на соответствующие клеммные колодки «+V» и «-V».
А конец коаксиального кабеля, с установленным разъемом BNC-F, заводите в свободное гнездо видеорегистратора. Там где написано Video In.
То же самое проделываете с оставшимися видеокамерами.
Все что вам останется это произвести настройку видеонаблюдения, подключив монитор к регистратору через VGA или HDMI разъемы.
Если слаботочный шкаф находится далеко от компьютера, для настройки можно воспользоваться ноутбуком. А уже после этого, отдельным кабелем выводите сигнал на монитор.
Все программное обеспечение для настройки видеонаблюдения должно идти в комплекте с видеокамерами. Если его почему-то нет, то можно попробовать универсальные ПО, например от ivideon.