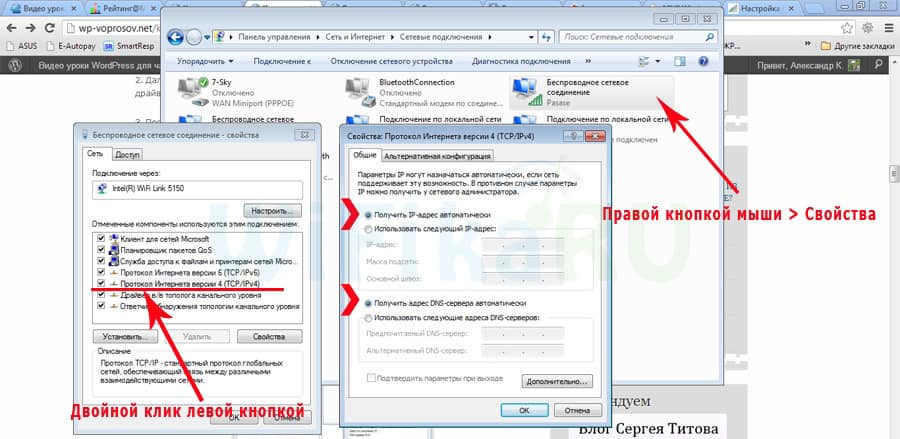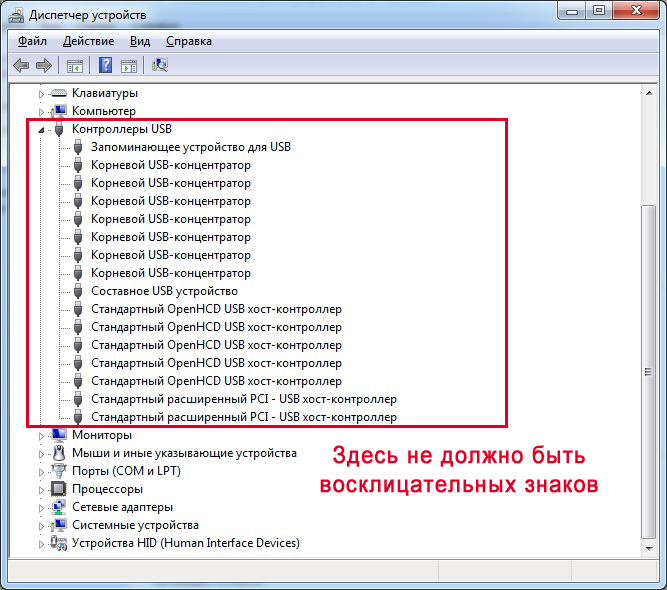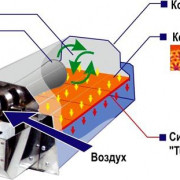Как подключить видеокамеру к компьютеру: подключение камеры наружного применения к ноутбуку
Содержание:
- Порядок подключения камеры видеонаблюдения к телевизору
- Схема подключения устройства
- Подключение камеры к ПК
- Подключение веб-камеры к ПК: пошаговая инструкция
- Установка и настройка программного обеспечения
- Установка видеокамеры
- Как настроить камеру
- Подключение аналоговой камеры к монитору
- Подключение веб-камеры без ПО
Порядок подключения камеры видеонаблюдения к телевизору
Довольно часто на СМАРТ-телевизоры устанавливают веб-камеры. Это очень удобно, когда вы используете Skype или записываете потоковое видео своих игр для Twitch-канала. Бесплатное визуальное общение или создание видеоконференций с использованием веб-камеры на телевизоре – для многих людей это обычные будни.
Выполнить подключение напрямую получится только с такой моделью камеры, которая работает с аналоговым сигналом. Такие приборы можно купить через интернет или в магазине бытовой техники.
Если же вы всё-таки хотите организовать подключение своей «вебки» к телевизору, то можно задействовать системный блок ПК в качестве переходника. Для этого проведите такие действия:
- Соедините с помощью кабелей или переходников телевизор с системным блоком компьютера. Разъёмы у всех моделей разные, поэтому посмотрите, какие порты есть на задней панели вашего ТВ, и определите оптимальный вариант своего подключения;
- Телевизор будет служить вам монитором, поэтому подстройте его разрешение, чтобы вам было удобно его использовать;
- Подключите WEB-камеру к блоку ПК;
- Запустите установку драйвера с диска (он идёт в комплекте с устройством) или через «Панель управления» – «Диспетчер устройств»;
- Вот и вся настройка, теперь останется только удобно разместить веб-камеру на телевизоре, настроить угол обзора, чтобы в её объектив попадала нужная картинка.
А вот камеры, которые имеют интерфейс Ethernet (их называют IP-камерами), не потребуют установки драйвера. Такие модели можно напрямую подключить к роутеру или цифровому видеорегистратору NVR посредством витой пары. Они имеют собственный IP-адрес и в телевизоре будут распознаны, как самостоятельный девайс. Запись с IP-камер настраивается на SD-карту или сервер.
Большая часть современных моделей телевизоров поддерживают работу с цифровым форматом данных. Особенно те, которые имеют встроенный доступ в интернет. Есть модели телевизоров со встроенной камерой (например, Sony KDL-55W808 или Samsung UE46F8000), а можно купить отдельное веб-устройство, которые, как правило, производят те же производители телевизоров. Такие камеры более чувствительны и адаптированы под большую дальность до объекта: они лучше способны улавливать звук абонента, и умеют правильно подстраивать чёткость картинки.
Перед тем как настроить взаимодействие камеры со своим телевизором, убедитесь, что:
- У камеры имеется разъём VA/In/Out;
- В комплекте есть кабель для подключения.
Отличным вариантом универсальной ТВ-камеры является, например, модель Logitech TV Cam HD. Её достаточно просто подключить к телевизору через HDMI-кабель и никаких дополнительных манипуляций проводить не потребуется. У неё имеется автономный БП, поэтому видеозвонки можно принимать даже при выключенном ТВ.
Жители многоквартирных домов довольно часто используют подключение, в котором одна камера, установленная, например, в парадном, передаёт изображение на все квартиры в доме. В таком случае используется один регистратор и множество специальных мониторов с разъёмами HDMI или VGA в каждой квартире.
В целях экономии можно не покупать дополнительное устройство, а вывести изображение на свой телевизор с помощью модулятора телевизионного сигнала. Схема по такому подключению будет выглядеть так:
- В телевизионном кабеле нужно сделать разрыв, его можно делать либо на лестничной площадке, либо непосредственно в своей квартире;
- В него устанавливается специальный модулятор ТВ сигнала, который добавляет к потоку телесигнала ещё один дополнительный информационный канал со свободной частотой вещания;
- Модулятор имеет 2 антенных разъёма (один – на вход, второй – на выход) и 3 коннектора типа «тюльпан» (один для передачи видео и два аудиоканала). Сигнал от камеры проводим в модулятор посредством стандартного коннектора;
- После этого задаём частоту вещания (на корпусе устройства указываем номер канала);
- С помощью делителя сигнала картинку с камеры можно вывести на 4 отдельных телевизора.
Если камера не имеет возможности переключения в старый аналоговый телевизор, то создать прямое подключение не получится. Для этого случая вам потребуется приобрести специальный преобразователь BNC/VGA. Только конвертёр сможет изменить формат передаваемого сигнала.
Подключение камеры видеонаблюдения к телевизору проводится посредством всё того же коаксиального кабеля, который просто достаточно обжать с двух сторон BNC-коннекторами. Одна сторона кабеля подключается к выходу на камере, а другой конец устанавливается в гнездо «Входа» на преобразователе, а уже последний подключается к ТВ-приёмнику с помощью кабеля VGA.
Схема подключения устройства
Давайте рассмотрим более подробно, как подключить камеру к телевизору разными типами кабелей.
Схема подключения через SCART выглядит так:
- Подсоедините камеру к 12-вольтному блоку питания;
- Кабель от камеры подключите в низкочастотный вход на телевизоре;
- Затем телеприёмник переведите в режим получения видеосигнала (в старых моделях он так и называется – AV).
Если вы всё сделали правильно, то изображение с видеокамеры должно отобразиться на ТВ-экране.
Довольно часто жители многоэтажных домов устанавливают небольшую камеру на лестничной площадке. Видеосигнал от такого прибора можно провести в каждую квартиру на этаже или даже на нескольких этажах. В аналоговых видеокамерах есть два разъёма:
- Красный – для подключения БП;
- 2 RCA-разъёма (жёлтый и белый).
Чтобы подключить аналоговую камеру к телевизору, вам нужно будет сделать такие действия:
- Подключите блок питания к видеоустройству;
- Видеовыход камеры (жёлтого цвета) подключите к видеовходу телевизора;
- Аудиовыход камеры (белый кабель) соедините с аудиовходом ТВ;
- Для просмотра изображения телеприёмник нужно перевести в режим «AV».
Также аналоговую видеокамеру можно успешно подключить через комбинированный коаксиальный (квк) кабель. Благодаря особенностям его конструкции, по такому проводу можно одновременно подавать и сигнал, и питание. На картинке можно увидеть схему такого подключения:
Разъёмы BNC могут использоваться на каждой стороне коаксиального кабеля.
Прямое подключение цифровой камеры к телевизору происходит по той же схеме, только с использованием кабеля HDMI или Mini-HDMI:
- Блок питания подключаем к камере;
- С помощью кабеля соединяем порт «Выход» на камере с телевизионным портом «Вход».
Если в вашем телевизоре отсутствуют входы нужного формата, то можно воспользоваться переходниками. Но помните, что переходник – это устройство не для преобразования сигнала, а только для переброски контактов. Если вы будете использовать переходник SCART – тюльпан, то передача сигнала будет происходить стабильно и надёжно, так как алгоритм работы с информацией у обоих стандартов одинаковый. Однако использование переходника HDMI – тюльпан не сможет вывести на ваш экран цифровую картинку, тут понадобится преобразователь сигнала.
Парковочные видеокамеры или автомобильные камеры заднего вида также плотно входят в нашу жизнь. Они помогают более уверенно парковаться даже в самых ограниченных зонах. Но одно дело купить автомобильную камеру и правильно её установить, а совсем другое – подключить камеру к телеприёмнику. Как бы сложно это ни казалось вначале, устройство таких камер стандартно. В них тоже есть три штекера:
- Красный провод (+) нужно соединить с сигнальным кабелем фары заднего хода;
- Чёрный или белый провод (-) для заземления (там же, где берём питание);
- Жёлтый провод передаёт видеосигнал, поэтому его совмещаем с видеовходом телевизионного блока (VIDEO IN).
Подключение камеры к ПК
Иногда камера IP и ПК настроены на разные подсети и просто так зайти в камеру по ее IP не получится. Чтобы это стало возможным, нужно настроить IP ПК и видеокамеры на одну и ту же подсеть.
Выяснить IP-адрес локальной сети можно через программу CMD. Для этого следует:
- Нажать сочетание «Win+R» («Win» размещена справа от «Ctrl» на клавиатуре).
-
В консоли «Выполнить» набрать «CMD», нажав «OK».
-
В командном окне набрать «ipconfig» и нажать «Enter». В деталях текущего соединения «Шлюз по умолчанию» («Default Gateway», «Основной шлюз») покажет IP сети. В приведенном примере ее адрес: «192.168.0.1». Если IP камеры: 192.0.0.64, для его согласования с сетью ПК нужно изменить его на: 192.168.0.64.
Изменение IP видеокамеры Hikvision через ПО SADP Tool (пример). После обнаружения видеокамеры, в правой колонке указать требуемый IP камеры и «Gateway», ввести пароль 12345 и нажать кнопку «Save». Перезагрузить видеокамеру отключением питания.
В полях «IP Adress» и «IPv4 Gateway» указываем требуемые IP, вводим пароль 12345 , нажимаем кнопку «Save»
Подключение веб-камеры к ПК: пошаговая инструкция
Веб-камера применяется для съёмки цифрового видео. Устройство выполняет следующие задачи:
- запись любительских видеороликов;
- передача видеосигнала в режиме реального времени для общения в видеочатах и конференциях.
Управление осуществляется через ПК или ноутбук. Чтобы подключить веб-камеру к компьютеру, необходимо поэтапно выполнить такие действия.
Подготовка
Перед покупкой устройства нужно определить соответствие его оснащённости со встроенными USB-интерфейсами. Все компьютеры имеют стандартные USB-разъёмы на задней панели.
Некоторые — дополнительные USB-порты на передней.
В ноутбуках разъёмы находятся чаще всего по бокам.
В продаже есть два вида видеоустройств:
- Без микрофона. При выборе такого устройства нужно учесть, что потребуется отдельный микрофон для передачи и записи звукового сигнала, голоса.
- С микрофоном. Кабель подключения разветвляется в два направления:
- usb-кабель;
- 3,5 мм jack.
Подключение
Веб-камера без микрофона подключается введением наконечника usb-кабеля в порт.
При удачном соединении устройств раздастся звуковой сигнал.
При подключении камеры с функцией передачи звука кроме USB-кабеля подключать нужно и 3,5 мм jack
Установка ПО
Операционная система компьютера автоматически устанавливает программное обеспечение, необходимое для камеры. Сообщение об успешном завершении процесса появится во всплывающем окне. Если автоматическая настройка не выполнилась, для работы устройства необходима установка драйверов, соответствующих модели.
Драйвера обычно находятся на диске, входящем в комплект камеры. Возможно и скачивание программного обеспечения на сайте производителя. Запуск драйверов DriverPack Solution или DriverMax скачает обновления автоматически. Для корректной работы камеры после установки и обновления ПО необходима перезагрузка компьютера.
Проверка и настройка
Обычно в системе прописан только драйвер для работы, а утилиты графического интерфейса нет. Проверить работу и настроить качество звука и изображения можно несколькими способами.
Skype
Скачав Skype с официального сайта Skype.com, установите его на ПК. Зарегистрировать аккаунт, выбрав логин и пароль. Проверка качества изображения и звука веб-камеры выполняется в верхней строке меню во вкладке «Инструменты». Выбрать вкладку «Настройки», далее перейти в «Настройки видео».
Выбрав из списка над окошком изображения активное устройство, проверить качество изображения.
Для регулировки звучания выбрать вкладку «Настройки звука».
Онлайн-тестирование
Существуют онлайн-сервисы проверки. Например, на сайте https://ru.webcamtests.com/ предоставляется бесплатное онлайн-тестирование камеры из браузера без установки программного обеспечения. Тестирование производится одним кликом.
Установка и настройка программного обеспечения
Шаг 1. Вставить компакт-диск, идущий вместе с веб-камерой, в привод CD (DVD), убедившись, что логотип компании-производителя находится вверху диска.
Вставляем компакт-диск, идущий вместе с веб-камерой, в привод CD (DVD)
Поскольку большинство современных компьютеров MAC не поставляются с CD-приводами, необходимо использовать отдельный CD-привод, подключенный через USB-разъем.
Для компьютеров MAC используется отдельный CD-привод, подключенный через USB-разъем
Шаг 2. После того, как компакт-диск будет вставлен в CD/DVD-привод, необходимо подождать, пока запустится окно установки программного обеспечения.
Двойным щелчком левой кнопкой мышки открываем «Этот компьютер» или «Компьютер»
Шаг 3. Щелкнуть на значке привода CD/DVD со вставленным диском, открыв его папку.
Щелкаем дважды по значку привода CD-DVD со вставленным диском, открыв его папку
Шаг 4. Запустить файл установки программного обеспечения Setup.exe, два раза щелкнув по нему мышью.
Запускаем файл установки программного обеспечения Setup.exe
Скачивание ПО с сайта
Найти и скачать программное обеспечение конкретной веб-камеры можно в разделе «Download» («Загрузка») на веб-сайте ее производителя.
Скачать программное обеспечение веб-камеры можно в разделе «Download» на веб-сайте ее производителя
Шаг 1. Перед загрузкой программного обеспечения необходимо выбрать операционную систему, в которой будет установлено ПО и нажать «Download».
Выбираем операционную систему и нажимаем «Download»
Шаг 2. После скачивания установочного файла запустить его щелчком мыши. Запустится окно установки ПО.
Запускаем установочный файл
Настройка ПО (пример)
Шаг 1. Выбрать язык и нажать «Вперед».
Выбираем язык и нажимаем «Вперед»
Шаг 2. Если веб-камера подключена, нажать «Вперед», если нет, подключить ее к компьютеру и нажать «Вперед».
Нажимаем «Вперед»
Шаг 3. Выбрать устанавливаемое программное обеспечение и место его установки (рекомендуется оставить «По умолчанию»). Нажать «Вперед».
Выбираем устанавливаемое программное обеспечение и место его установки
Шаг 4. После установки нужных файлов проверить параметры настройки камеры, ее изображение должно запуститься в центральном окне. При необходимости отрегулировать веб-камеру, чтобы она смотрела на лицо с предпочтительного угла.
Проверить звук веб-камеры. При проговаривании слов в веб-камеру, можно заметить всплески шкалы активности рядом с секцией «Аудио» (или аналогичной) в окне веб-камеры. Нажать «Вперед».
Проверяем параметры настройки
Шаг 5. Для выхода из процесса установки нажать «Проверить мою веб-камеру».
Нажимаем «Проверить мою веб-камеру»
Шаг 6. Запустится программное обеспечение видеокамеры. В его окне обычно имеется раздел настроек, часто в виде значка шестеренки. Можно щелкнуть по значку, чтобы просмотреть и изменить настройки камеры, включая контраст, яркость, параметры звука и т.д.
Изменяем настройки камеры
Шаг 7. После проведения всех настроек веб-камеры нажать «Сохранить».
Сохраняем настройки
Некоторые настройки веб-камеры также можно произвести при переводе ее в рабочий режим.
Настройки веб-камеры при переводе ее в рабочий режим
Установка видеокамеры
Подключение IP-камеры напрямую к компьютеру происходит через соединение. Данный способ соединения IP-камеры, у которой питание осуществляется по витой паре, всем знакомо, потому что ими подсоединяются Wi-Fi роутеры, а также прямое проводное интернет-подключение, телевизионные приставки и множество других различных аппаратных средств. Если к компьютеру необходимо подключать два и более устройств видеонаблюдения, то питание IP-камеры по витой паре происходит точно также только с помощью роутера.
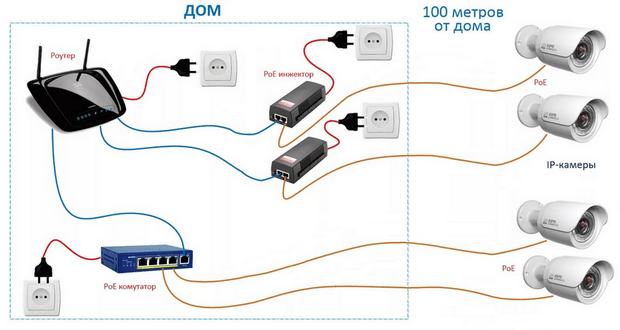
У каждого устройства существует собственный IP-адрес, который обязательно нужно узнать для подключения к персональному компьютеру. Есть специальные программы, которые помогают определять АйПи-адрес каждого устройства индивидуально. Также обычно в комплекте с видеокамерой должен идти установочный диск, на котором находятся драйвера устройства и специальные программы.
После того, как вы узнали адрес IP, следует изменить его, используя стандартные либо скачанные программы, поскольку ваш локальный адрес должен совпадать с адресом локальной сети. Возможно произвести изменение АйПи-адреса через локальную сеть. Для этого необходимо зайти в ее свойства и выбрать протокол интернета. В окне «IP-адрес» ввести обновленный адрес, а в окне «Основной шлюз» прописать адрес видеокамеры.
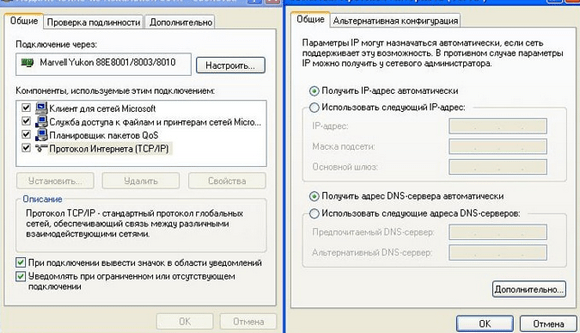
После этого доступ к устройству можно получить, если прописать в браузере его адрес. При переходе на IP-адрес устройства можно сразу же к ней подключиться и увидеть изображение. Таким простым способом пользуются все, кто хочет видеть собственную веб-камеру с экрана монитора. Помимо того, что можно осуществить запись с IP-камеры на компьютер, возможно обеспечить для IP-камеры видеонаблюдения подключение к видеорегистратору.
Как настроить камеру
IP-камера – основное устройство, позволяющее получить качественное изображение без каких-либо задержек. Если владелец использует смартфон в качестве видеокамеры, ему необходимо только скачать и установить нужное приложение и произвести необходимые настройки.
Настройка камеры необходима и в тех случаях, когда владелец смартфона планирует снимать видео удаленно. Решить эту задачу поможет приложение «IP Webcam». Для вывода сигнала на персональный компьютер или в Skype потребуется скачать специальный адаптер.
Чтобы настроить телефон в качестве веб-камеры необходимо выполнить ряд действий.
- На смартфон скачать приложение, а на компьютер — адаптер.
- В программе после ее установки и запуска настроить камеру для видеозахвата.
- Внести корректировку в дополнительные настройки.
- Перейти во вкладку «Начать трансляцию».
- Выбрать один из трех доступных вариантов: браузер, Skype, плеер VLC.
Через Browser
Чтобы смотреть видео этим способом, необходимо:
- вбить в поисковую строку IP-адрес и порт устройства;
- выбрать тип соединения: Wi-Fi или мобильная сеть;
- ввести нужную комбинацию цифр, которая появится во всплывающем окне.
- на странице видеотрансляции выбрать режим просмотра и прослушивания.
Через Skype
- Для подключения трансляции необходимо следовать такому алгоритму:
- открыть программу-адаптер;
- ввести IP-адрес, указанный в приложении и в конце приписать слово videofeed;
- настроить разрешение для подключения стойкого сигнала (если потребуется, то увеличить параметры);
- нажать на клавише «Применить»;
- в программе Скайп открыть вкладку «Настройки видео»;
- в окошке «Выбрать WEB-камеру», следует указать MREG Camera.
Через плеер VLC
Чтобы использовать этот вариант, нужно скачать программу на официальном сайте и установить дистрибутив.
- открыть плеер;
- выбрать раздел «Медиа» в верхнем меню;
- кликнуть по вкладке «Открыть URL»;
- в появившемся окне ввести адрес, указанный в приложении и приписать videofeed.
- В завершение процесса нажать клавишу «Воспроизвести».
Подключение аналоговой камеры к монитору
Аналоговая камера
Чтобы правильно и эффективно присоединить монитор к видеокамере необходимы:
- соединительные кабели;
- блок питания.
Стоит понимать, что от того, насколько качественный кабель будет использован, во многом зависит качество изображения и долговечность системы. Не стоит экономить. Лучше один раз потратиться на дорогой кабель, чем периодически чинить всю систему. Для подключения аналоговых камер используется обычно коаксиальный кабель.
Существует 3 способа соединить монитор и видеокамеры:
- с помощью видеорегистратора;
- через настройки ПК (плата видеозахвата);
- прямым подключением.
Первый способ оправдан при организации наблюдения, в котором задействовано большое количество видеокамер. Для систем, состоящих из 1 или пары камер он не оправдан из-за высокой стоимости видеорегистратора.
Схема подключения монитора к регистратору
Чтобы подключить камеры с помощью персонального компьютера, понадобится специальная карта видеозахвата либо USB-преобразователь, что также предполагает дополнительные траты.
Плата видеозахвата
Оптимальным вариантом для наблюдения за домом или квартирой будет прямое подключение камеры к монитору. Такой способ позволит наблюдать на мониторе происходящее в зоне наблюдения камеры в настоящий момент. Просмотр изображения в режиме онлайн в интернете будет недоступен.
Использовать можно экран обычного персонального компьютера, то есть камеру можно будет подключить к обычному компьютерному монитору напрямую. Дополнительно понадобится приобрести только преобразователь BNC-VGA. Он преобразует аналоговый сигнал камеры в цифровой, что позволяет получать картинку на экране в режиме реального времени
При его покупке важно обращать внимание на разрешение, которое редко составляет более 740х567 пикселей. Это значит, что вне зависимости от разрешения экрана, часть качества будет «съедена» устройством. Более качественные преобразователи обойдутся дороже
Более качественные преобразователи обойдутся дороже.
BNC-VGA Преобразователь сигнала
Для подключения к экрану, он должен иметь разъем для подключения композитного сигнала. В нём центральный контакт подает непосредственно видеосигнал, а внешний – экран.
Подключая аналоговые камеры видеонаблюдения, стоит помнить, что обычно они обладают проволочными выводами или BNC-коннектором. Это значит, что для подключения понадобится сделать подходящий переходник. Затем с одной стороны соединительного кабеля устанавливается BNC, с другой – тюльпан (RCA) и производится их соединение. Уровень напряжения – 75 Ом.
Смотрим видео как подключить видеокамеру к монитору.
Рекомендуется также посмотреть паспорт устройства, особенно если камера имеет 4 вывода. Чаще всего это означает, что из нее будет выходить два двойных провода. Обычно желтый – сигнал, красный – плюс питания. Оставшихся два провода можно соединить между собой. Однако лучше всего внимательно прочесть паспорт устройства, чтобы не сломать устройство.
Для просмотра изображения необходимо:
- на пульте дистанционного управления нажать «source»;
- на экране тв выбрать режим «композит» или «av».
Если вы подключаете ip-камеру к монитору, достаточно лишь персонального компьютера, от ip-камеры идет кабель (витая пара) в сетевую карту компьютера (rj45). Устанавливаете софт от ip-камеры производителя – вот и все. Не надо дополнительно подключать монитор, так как он уже подключен к ПК.
Другие статьи:
-
- Основные принципы при проектировании системы видеонаблюдения
- Какие бывают пылесосы и как их выбирать
- Проектирование и монтаж систем видеонаблюдения
- Датчики температуры воздуха — общие понятия и применение
Подключение веб-камеры без ПО
Возможен вариант, когда веб-камера поставляется без драйверов и программного обеспечения. Обычно в таком варианте можно приобрести камеру китайского производителя.
При подключении веб-камеры появится сообщение «Найдено новое оборудование».
Сообщение «Найдено новое оборудование»
Может появится сообщение о готовности веб-камеры к работе. В этом случае дальнейших шагов по ее подключению делать не нужно.
Сообщение о готовности веб-камеры к работе
Также может появиться сообщение о невозможности установки веб-камеры, если операционная система не нашла нужных для нее драйверов.
Сообщение о невозможности установки веб-камеры
В этом случае необходимо найти драйвера видеокамеры с помощью специального мастера.
Установка драйвера с помощью мастера
- Нажать на клавиатуре клавишу «Ctrl», и, удерживая ее, нажать клавишу «R». В появившемся окне «Выполнить» набрать devmgmt.msc, нажав «ОК».
Вводим devmgmt.msc и нажимаем «ОК»
- Запустится «Диспетчер устройств», в котором под знаком вопроса будет располагаться «Неизвестное устройство». Нажать на нем правой кнопкой мыши, выбрав в меню «Обновить драйверы».
Нажимаем на «Неизвестное устройство» и выбираем в меню «Обновить драйверы»
- В открывшемся окне щелкнуть на «Автоматический поиск обновленных драйверов». После нахождения и установки системой нужного драйвера неизвестное устройство в диспетчере исчезнет. Возможно, потребуется перезагрузка ПК.
Щелкаем на «Автоматический поиск обновленных драйверов»
Установка через ID устройства
Если системе обнаружить драйвер не удастся, необходимо найти драйвер в Интернет вручную через ID установленного оборудования.
Шаг 1. В диспетчере устройств щелкнуть правой кнопкой мыши на «Неизвестное устройство» и выбрать «Свойства».
Щелкаем правой кнопкой мыши на «Неизвестное устройство» и выбираем «Свойства»
Шаг 2. В следующем окне перейти на закладку «Сведения» и в списке выбрать «ИД оборудования». Внизу в поле «Значение» появится код ID установленного оборудования.
Выбираем код ID установленного оборудования
Шаг 3. Выделить верхнюю строчку с кодом мышью и нажать на клавиатуре сочетание «Ctrl+C», скопировав ее.
Пошаговая инструкция как найти драйверы
Шаг 5. Появится подходящий драйвер для скачивания. Нажать кнопку «Скачать».
Нажимаем кнопку «Скачать»
Шаг 6. После скачивания файла, запустить его кнопкой мыши. Появится установочное окно DriverPack Solution. Нажать «Установить вручную».
Нажимаем «Установить вручную»
Шаг 7. Запустится «Мастер установки драйверов устройств». Нажать «Далее».
Шаг 8. После установки драйвера видеокамеры нажать «Закрыть» («Готово»).
После установки драйвера видеокамеры нажимаем «Закрыть»
В диспетчере устройств появится установленная веб-камера.
Установленная веб-камера в диспетчере устройств