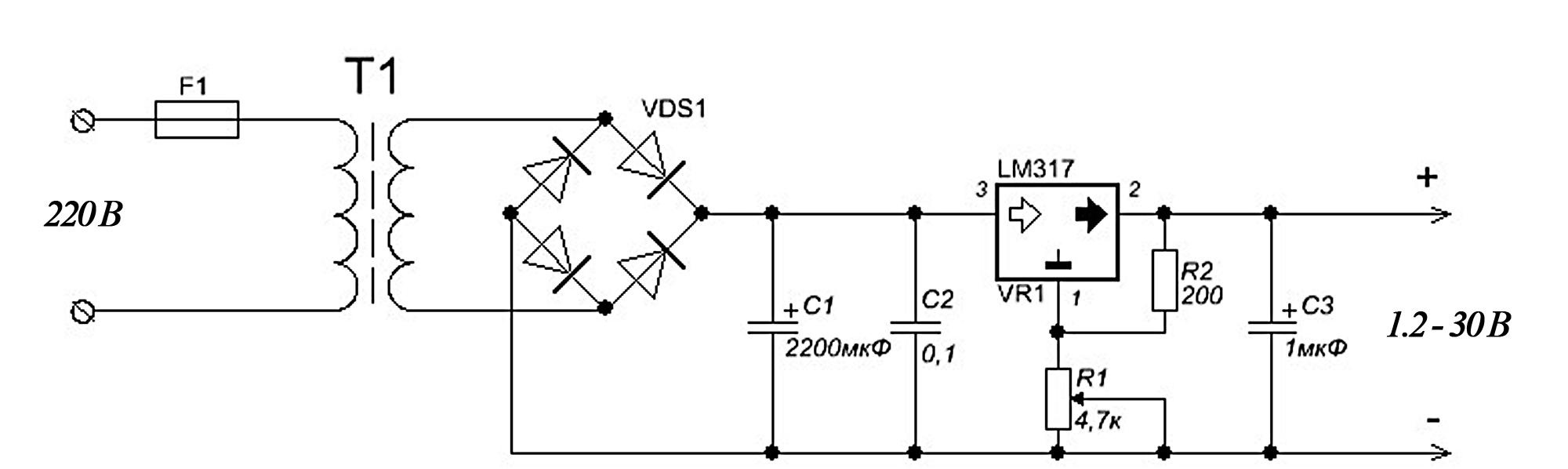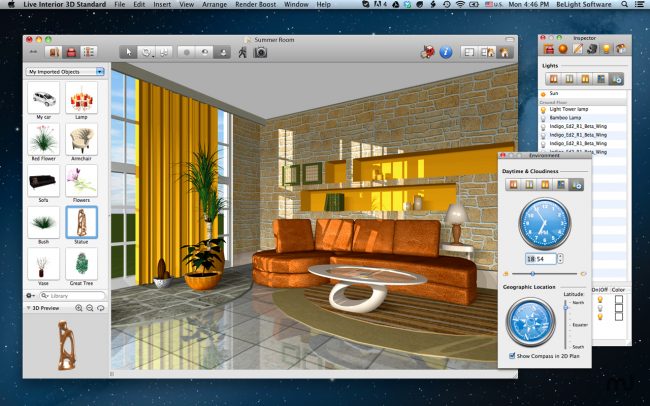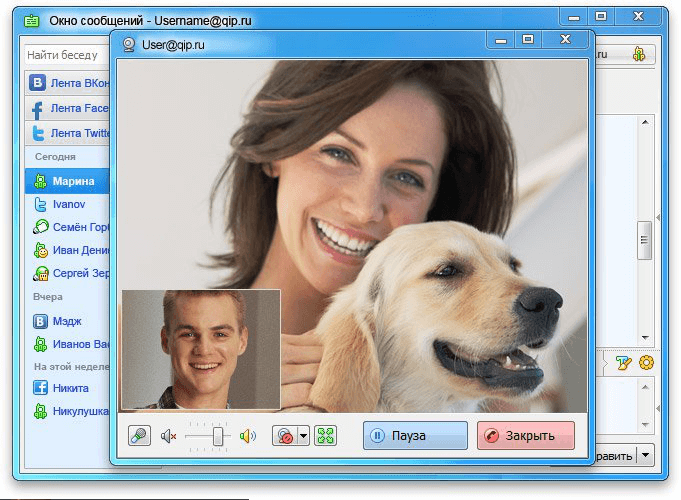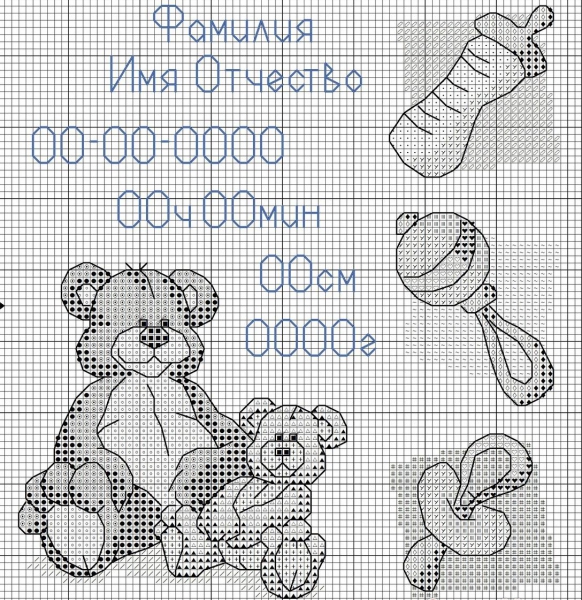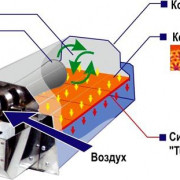5 бесплатных программ для построения блок-схем (windows 10)
Содержание:
- Рисование карандашом и маркером
- Основные типы блоков
- 5 бесплатных инструментов для создания диаграмм сети
- Lucidchart
- Платные программы для черчения электросхем
- Достоинства и недостатки использования программы Microsoft Word для рисования электрических принципиальных схем
- 1 Как сделать схему в Ворде через Smart Art
- Программы для работы с блок-схемами
- Google Drawings
- Другие варианты создания схемы из картинки
- Выделение и действия с ним
- Добавление и удаление фигур схемы
- Масштабирование и перемещение
- draw.io
- Общая инструкция для использования чертежного ПО
- PC Stitch Pro
- A9CAD
- Палитры
- FreeCAD
- Описание программы
Рисование карандашом и маркером
Для людей, которые пользуются более старыми версиями. Открываем раздел «Вставка», затем «Фигуры». Теперь выбираем «Рисованную кривую».
Данную линию будем использовать в роли карандаша.
Тут все просто рисуем, например окружность или квадрат. Далее их можно залить цветом, для этого выбираем понравившийся цвет в «Стили фигур». Одним нажатием произойдет смена цвета. И наступает красота.
Для любителей рисовать в ворде 2016 года. В роли маркера там будут выступать «Перья», которые живут в разделе «Рисование». Создается ими рисунок, также как и с карандашом. Нужно удерживать маркер компьютерной мышкой пока мы творим. Вот и готово наше изображение.
Основные типы блоков
Чаще всего к основным блокам относят следующие:
- Обычный блок — содержит вычисления выражений и присваивания переменным
- Условный оператор — разделяет действия на две ветки в зависимости от истинности условия
- Начало-конец — является начальным блоком основной программы или завершающим различных подпрограмм
- Подпрограмма — с данного блока начинается описание работы подпрограммы
- Оператор цикла for — используется для цикла с известным количеством повторений
- Ввод/вывод — используется для ввода или вывода данных на экран/файл или любое другое место
- Дисплей — используется для вывода данных на экран
Помимо этих блоков немаловажными также являются текстовый блок (для создания каких-либо меток или подписей) и ссылка, который позволяет разбить длинную блок-схему на несколько более коротких частей. Каждый из этих блоков доступен для построения схем в нашем редакторе.
5 бесплатных инструментов для создания диаграмм сети
Draw.io
OneDrivePNGSVGHTMLPDFXML
Нажмите кнопку «Больше фигур», расположенную в левой части экрана, чтобы выбрать другие фигуры, обозначающие сетевые устройства, из предустановленных категорий. С помощью «Электронного блокнота» можно добавлять собственные изображения, перетаскивая их, импортируя из файлов или указывая URL-адрес изображения.
LibreOffice Draw
DrawLibreOfficeOpen OfficeMicrosoft OfficeDrawVisio3D-диаграмм
LibreOffice Draw работает на Windows, Linux и Mac OS X.
Совет. LibreOffice Portable позволяет запускать любые инструменты с USB-устройств, локального жесткого диска или из облака.
Чтобы начать работу с редактором UML диаграмм, нужно загрузить и установить пакет иконок топологии сети, доступный в виде расширения. К популярным расширениям относятся VRT Network Equipment и Cisco Network Topology Icons.
Чтобы установить расширение, перейдите в Инструменты — Диспетчер расширений — Добавить, а затем выберите загруженный файл и он автоматически добавится в список расширений.
Если есть собственные иконки или изображения, которые вы хотите использовать в диаграмме, их можно добавить в галерею. Откройте «Галерею», кликнув иконку в правой стороне экрана, или перейдите в меню Вставка — Мультимедиа — Галерея клипартов. Здесь можно создать папку «Новая тема» и добавить в нее свои изображения или иконки.
LucidChart Free
LucidChart
Зарегистрировав бесплатную учетную запись, вы получите доступ ко всему, что нужно для создания основных сетевых диаграмм непосредственно из браузера. У бесплатной учетной записи UML редактора есть некоторые ограничения. В том числе ограничение по количеству объектов в одной диаграмме (максимум 60). Также нельзя экспортировать диаграммы в формат Visio и просматривать историю изменений.
При создании нового документа кликните по иконке, расположенной рядом с фигурами слева, чтобы добавить в библиотеку другие фигуры. Можно поискать в Сети другие фигуры, изображения или иконки; импортировать собственные изображения, нажав на иконку лупы, расположенную в верхней левой части экрана.
Dia Diagram Editor
UML-диаграмм
Dia Diagram Editor работает на Windows, Linux и Mac OS X.
Чтобы импортировать на диаграмму собственные изображения, нажмите кнопку «Изображение», расположенную в левой верхней части экрана, а затем дважды кликните в любом месте диаграммы. На экране появится окно, в котором можно просмотреть доступные для вставки изображения.
yEd Graph Editor
UML диаграммyEdPDFSWFSVGPNGHTML
YEd работает на Windows, Linux и Mac OS X.
Кликните правой кнопкой мыши в любом месте панели «Палитра» и выберите пункт «Панель управления». Здесь можно импортировать палитры и трафареты Visio. Также можете использовать Icon Finder для поиска бесплатных иконок для диаграмм. Чтобы добавить собственное изображение, просто перетащите его в интерфейс yEd.
Lucidchart
Для тех, кого по каким-то причинам не устраивает Visio, есть вариант, являющийся полноценной его заменой в области создания диаграмм и флоучартов. В приложении есть множество элементов, шаблоны для создания блок-схем и диаграмм (впрочем, можно обойтись без них и создать схему с нуля), в платной версии их ещё больше. Интерфейс приложения интуитивно понятен и прост, с ним разберётся даже начинающий пользователь. Для работы необходим только выход в интернет, есть возможность командной работы (хотя и с ограничениями для бесплатных аккаунтов). Сервис поддерживает импорт файлов Visio (VSDX), Amazon Web Service (AWS) и Omnigraffle, а сохраняет результаты в JPG,PNG, SVG, PDF и Visio. Кроме того, есть приятная возможность сохранять промежуточные версии на облачном сервере.
Бесплатная версия Lucidchart функциональна, но если не хватает расширений – можно оплатить подписку. В их числе: больший объём виртуального хранилища, возможность создания неограниченного количества проектов, добавления ссылок на данные. Стоит платная версия от $5,95 до $20 в месяц.
Платные программы для черчения электросхем
Платных графических редакторов для создания схем много, но не все они нужны для «домашнего» использования или для работы, но не связанной напрямую с проектированием. Платить немалые деньги за ненужные функции — не самое разумное решение. В этом разделе соберем те продукты, которые получили много хороших отзывов.
DipTrace — для разработки печатных плат
Для опытных радиолюбителей или тех, чья работа связана с проектированием радиотехнических изделий, полезна будет программа DipTrace. Разрабатывалась она в России, потому полностью на русском.
Есть в ней очень полезная функция — она может по готовой схеме разработать печатную плату, причем ее можно будет увидеть не только в двухмерном, но и в объемном изображении с расположением всех элементов. Есть возможность редактировать положение элементов на плате, разработать и корректировать корпус устройства. То есть, ее можно использовать и для проектирования проводки в квартире или доме, и для разработки каких-то устройств.
В DipTrace можно посмотреть как будет выглядеть готовое изделие в формате 3D
Кроме самой программы для рисования схем надо будет скачать еще библиотеку с элементной базой. Особенность в том, что сделать это можно при помощи специального приложения — Schematic DT.
Интерфейс программы для рисования схем и создания печатных плат DipTrace удобный. Процесс создания схемы стандартный — перетаскиваем из библиотеки нужные элементы на поле, разворачиваем их в требуемом направлении и устанавливаем на места. Элемент, с которым работают в данный момент подсвечивается, что делает работу более комфортной.
По мере создания схемы, программа автоматически проверяет правильность и допустимость соединений, совпадение размеров, соблюдение зазоров и расстояний. То есть, все правки и корректировки вносятся сразу, на стадии создания. Созданную схему можно прогнать на встроенном симуляторе, но он не самый сложный, потому есть возможность протестировать продукт на любых внешних симуляторах. Есть возможность импортировать схему для работы в других приложениях или принять (экспортировать) уже созданную для дальнейшей ее проработки. Так что программа для рисования схем DipTrase — действительно неплохой выбор.
Если нужна печатная плата — находим в меню соответствующую функцию, если нет — схему можно сохранить (можно будет корректировать) и/или вывести на печать. Программа для рисования схем DipTrace платная (имеются разные тарифы), но есть бесплатная 30-дневная версия.
SPlan
Пожалуй, самая популярная программа для рисования схем это SPlan. Она имеет хорошо продуманный интерфейс, обширные, хорошо структурированные библиотеки. Есть возможность добавлять собственные элементы, если их в библиотеке не оказалось. В результате работать легко, осваивается программа за несколько часов (если есть опыт работы с подобным софтом).
Недостаток — нет официальной русифицированной версии, но можно найти частично переведенную умельцами (справка все равно на английском). Есть также портативные версии (SPlan Portable) которые не требуют установки.
Одна из наиболее «легких» версий — SPlan Portable
После скачивания и установки программу надо настроить. Это занимает несколько минут, при последующих запусках настройки сохраняются. Создание схем стандартное — находим нужный элемент в окошке слева от рабочего поля, перетаскиваем его на место. Нумерация элементов может проставляться в автоматическом или ручном режиме (выбирается в настройках). Что приятно, что можно легко менять масштаб — прокруткой колеса мышки.
После окончания работы можно сохранить файл в виде изображения, которое можно вывести на печать, причем могут создаваться большие схемы размером А4. Основной фал можно впоследствии редактировать.
Есть платная (40 евро) и бесплатная версия. В бесплатной отключено сохранение (плохо) и вывод на печать (обойти можно при помощи создания скриншотов). В общем, по многочисленным отзывам — стоящий продукт, с которым легко работать.
Достоинства и недостатки использования программы Microsoft Word для рисования электрических принципиальных схем
Достоинства:— нет необходимости устанавливать специальные программы;— простота создания несложных электрических схем; — бесплатное распространение описанного шаблона;— возможность сохранения схемы в форматах pdf, html.Недостатки:— сложность создания электрических схем по ГОСТу;— при открытии файла со схемой в других версиях Word возможно нарушения форматирования документа;— небольшой набор компонентов для рисования электрических схем.
Вывод: данный метод рисования электрических схем хорошо подойдет при оформлении не сложных схем. Например, при выполнении курсовой или дипломной работы необходимо быстро нарисовать часть схемы, какой-то каскад или узел сложной схемы. Так же можно воспользоваться текстовым редактором для рисования электрических схем при публикации статей в интернете.
Посмотрите подробное видео как рисовать электрические схемы в программе Microsoft Word:
Для тех, кому не хватает возможностей шаблона для Word предлагаю ознакомиться с шаблонами для черчения электрических схем в программе Microsoft Visio.
Комплект шаблонов содержит набор условно-графических обозначений выполненных согласно отечественному ГОСТу и позволит чертить профессионалные электрические схемы.
1 Как сделать схему в Ворде через Smart Art
Удобная функция внутри программы. Вам не придется рисовать фигуры вручную, проводить от них стрелки, раскрашивать блоки. Во встроенной утилите SmartArt доступно множество готовых шаблонов для схем, которые вы можете скорректировать под себя. Скачивать каких-либо дополнительных программ для этого не нужно: с версии Microsoft Office Word 2010 это одна из опций по умолчанию.
Откройте программу Ворд и обратите внимание на верхнюю шапку с разделами. Там вам нужно выбрать раздел “Вставка”
Кликните на иконку “SmartArt”, чтобы приступить к созданию схемы.
- Перед собой вы увидите небольшое окно, в котором собраны все шаблоны. Для начала, выберите в левом меню тип своей будущей схемы: списки, обозначение процессов, циклы, схемы в виде иерархии, связанные или закольцованные процессы, матричные схемы, пирамиды.
- Для примера будет построена схема – иерархия. В поле справа нажмите на интересующий вас шаблон.
Заготовка автоматически перенесется на вашу страницу текстового документа. В маленьком окошке “Введите текст” вам нужно заполнить содержимое ячеек схемы.
По мере того, как вы будете вписывать текст в окошко, он сразу же отобразится на схеме.
В рабочем поле программы вам доступно изменение цвета ваших ячеек и шаблоны оформления уже готовой схемы: объёмные ячейки, разные тени от схемы, блики и другие эффекты.
По клику на правую кнопку мыши вы можете вызывать всплывающее меню. Здесь доступно редактирование текста, его форматирование.
Выбрав пункт “Изменить фигуру”, вы имеете возможность полностью заменить неподходящую ячейку. На выбор представлено много фигур разных форм.
Таким простым способом вы получите нужную вам схему, с самостоятельно установленным цветом, размером, шрифтом и другими параметрами.
Программы для работы с блок-схемами
LibreOffice Draw
LibreOffice — это бесплатный офисный пакет, своего рода аналог MS Office (неоднократно мной рекомендуем, кстати). В его арсенале есть спец. программа Draw, позволяющая буквально 2-3 кликами мышки рисовать простенькие блок-схемы (см. скрин ниже).
Типовая блок-схема // Draw
С помощью левой панельки можно быстро добавить различные фигуры: ромбы, прямоугольники, линии, стрелки и т.д. К тому же в отличие от многих других продуктов — Draw поддерживает русский язык в полном объеме.
В общем, однозначно рекомендую!
Dia
Это добротный и бесплатный редактор диаграмм, блок-схем и пр. подобных «штук»
По сравнению с предыдущей программой, Dia обладает куда большим функционалом — да просто хотя бы обратите внимание на панель задач: там есть практически любые фигуры и значки!
DIA — скрин главного окна
Особенности:
- простой и лаконичный интерфейс: разобраться с ним не составит труда любому начинающему пользователю;
- есть коллекция стандартных блок-схем (не обязательно всегда создавать что-то новое);
- есть возможность добавлять в коллекцию свои фигуры и значки;
- любую фигуру на схеме можно перекрасить в нужный вам цвет (см. скрин выше);
- ПО можно использовать как в ОС Windows и Linux.
Pencil Project
Отличное ПО для построения практически любых схем, форм и диаграмм. Отличается от остальных наличием просто огромного количества блоков и фигур (см. скрин ниже — я спец. сделал скрин всего многообразия инструментов (и это еще не все…)).
Скрин блоков из Pencil Project
Особенности:
- возможность импортировать рисунки и вставлять их в свои схемы;
- возможность создавать собственные фигуры и блоки;
- огромная коллекция готовых графиков, схем, шаблонов и т.д.;
- есть опция для сохранения блоков в такие популярные форматы, как HTML, PNG, PDF и пр.
Diagram Designer
Добротный векторный графический редактор для создания графиков, блок-схем, диаграмм. Программа выгодно отличается от других продуктов своей «простотой» — посмотрите на ее интерфейс, он выполнен в стиле тотального минимализма!
Чтобы создать свою схему — достаточно 2-х кликов мышки (и это не преувеличение).
Diagram Designer — главное окно программы
Особенности:
- простой интерфейс: нет ничего лишнего (только инструменты для создания схем);
- импорт/экспорт файлов в формате: WMF, EMF, BMP, JPEG, PNG, MNG, ICO, GIF и PCX;
- встроенная функция для просмотра слайд-шоу;
- возможность сжимать файлы блок-схем (архиватор);
- есть опция по объединению нескольких схем в одну (весьма удобно, если вам нужно скомпоновать что-то одно из разных «кусков»).
yEd Graph Editor
Весьма современный редактор для быстрого построения «древовидных» диаграмм и блок-схем (даже для неподготовленного пользователя). Отмечу, что программа достаточно мощная и универсальная (правда с несколько «причудливым» интерфейсом).
yEd Graph Editor — пример построенной блок-схемы
Особенности:
- легкое и быстрое построение схем любой сложности (и с любым количеством условий и ответвлений);
- поддержка комментариев, аннотаций;
- возможность работать параллельно сразу с несколькими документами;
- есть спец. «сворачивающиеся» блоки (подобные инструменты редко встречаются в др. аналогичных продуктах);
- наличие алгоритмов для автоматической компоновки (выручает при работе с большими диаграммами и схемами);
- возможность сохранения созданных графиков в HTML, PNG, JPG и PDF файлы.
по теме — приветствуются!
Удачи!
Google Drawings
Если вы имеете учетную запись Google, то у вас уже есть доступ к сервису Google Drawings. Чтобы начать в нем работать нужно сначала открыть свой Google Диск, а затем нажать кнопку «Создать» и выбрать Google Drawings.
Все формы можно перемещать при помощи простого перетаскивания, а также изменять размер и поворачивать при необходимости. А поскольку Google Drawings работает через Google Drive, совместное использование не является проблемой. Просто пригласите участников вашей команды по электронной почте и дайте им разрешение на просмотр, редактирование или комментирование.
Вы сможете экспортировать блок-схему в виде файла изображения или SVG или опубликовать ее в интернете. Google Drawings можно использовать бесплатно, так как он находится в вашем аккаунте Google, где вы получаете 15 ГБ бесплатного хранилища для всех приложений Google.
Другие варианты создания схемы из картинки
Возможно, мастерице проще работать с символьными схемами, воспользовавшись следующей шпаргалкой: нажать вкладку «вид» -> символ -> файл -> экспорт в графический файл. КП в автоматическом режиме позаботится о других вариантах создания схемы из картинки. Если неудобно пользоваться Pattern Maker for Cross stitch, стоит попробовать другие КП, которые нетрудно найти на интернет-ресурсах.
Создание схемы через копирку
При отсутствии опыта работы с компьютерной техникой девушки предпочитают действовать временем проверенными методами, для которых достаточно карандаша, картинки, ластика, карты цветов мулине и миллиметровой бумаги. В сравнении с современными возможностями указанный метод не считается самым простым, поскольку требует фантазии и умения воплотить на бумаге рисунок.
Создаваемый рисунок следует перевести на миллиметровую бумагу или на кальку, а затем на лист в клеточку. Затем следует включить фантазию и поклеточно раскрасить рисунок карандашами. С помощью ластика можно корректировать цветовые оттенки. После получения желаемой палитры шаблон готов к вышивке. Остается купить рабочий материал и приступать к выполнению поставленной цели.
Важно! Параметры канвы должны идеально соответствовать размеру иголки. По 22-й канве весьма опрометчиво шить иглой № 16: толстая, оставит за собой большие дыры, тонкая – сделает работу неудобной
Рекомендованные параметры: 16-я игла под 26-ю канву.
Указанный метод идеально подходит для начинающих учениц, основным желаем которых является вышивать вручную и осваивать азы мастерства.
Выделение и действия с ним
Действия с выделением (.gif)
Для создания выделения в пустом месте зажмите левую кнопку мыши и перемещайте её до выделения нужной области. Во время перемещения будет отображаться прямоугольник с полупрозрачным фоном, показывающий границы текущего выделения. По завершении выделения блоки, попавшие в область, будут подсвечены. Если же ни один блок не попадёт в выделение, то оно пропадёт. Если требуется выделить все блоки сразу, то используйте сочетание клавиш Ctrl+A
Чтобы переместить выделение, аналогично перемещению блоков зажмите левую кнопку мыши внутри выделения и перемещайте мышь. Также для перемещения можно использовать стрелки клавиатуры. Во время перемещения стрелки, целиком попавшие в выделение, будут перемещаться в неизменном виде, однако стрелки, не попавшие в выделение, будут выполнять автоматическую перестройку.
Чтобы скопировать активное выделение, используйте сочетание клавиш Ctrl+C. Для вставки скопированного выделения нажмите Ctrl+V. Удалить выделение можно с помощью нажатия клавиши Delete.
Добавление и удаление фигур схемы
Добавляем поле
1. Кликните по графическому элементу SmartArt (любой блок схемы), чтобы активировать раздел работы с рисунками.
2. В появившейся вкладке “Конструктор” в группе “Создание рисунка” нажмите на треугольник, расположенный возле пункта “Добавить фигуру”.
3. Выберите один из предложенных вариантов:
- “Добавить фигуру после” — поле будет добавлено на том же уровне, что и текущее, но после него.
- “Добавить фигуру перед” — поле будет добавлено на том же уровне, что и уже существующее, но перед ним.
Удаляем поле
Для удаления поля, как и для удаления большинства символов и элементов в MS Word, выделите необходимый объект, кликнув по нему левой кнопкой мышки, и нажмите клавишу “Delete”.
Перемещаем фигуры блок-схемы
1. Кликните левой кнопкой мышки по фигуре, которую хотите переместить.
2. Используйте для перемещения выделенного объекта стрелки на клавиатуре.
Изменяем цвет блок-схемы
Отнюдь не обязательно, чтобы элементы созданной вами схемы выглядели шаблонно. Вы можете изменить не только их цвет, но и стиль SmartArt (представлены в одноименной группе на панели управления во вкладке “Конструктор”).
1. Кликните по элементу схемы, цвет которого вы хотите изменить.
2. На панели управления во вкладке “Конструктор” нажмите кнопку “Изменить цвета”.
3. Выберите понравившийся цвет и нажмите на него.
4. Цвет блок-схемы сразу же изменится.
Изменяем цвет линий или тип границы фигуры
1. Кликните правой кнопкой мышки на границе элемента SmartArt , цвет которого вы хотите изменить.
2. В появившемся контекстном меню выберите пункт “Формат фигуры”.
3. В окне, которое появится справа, выберите пункт “Линия”, выполните необходимые настройки в развернувшемся окне. Здесь вы можете изменить:
цвет линии и оттенки;
тип линии;
направление;
ширину;
тип соединения;
другие параметры.
4. Выбрав желаемый цвет и/или тип линии, закройте окно “Формат фигуры”.
5. Внешний вид линии блок-схемы изменится.
Изменяем цвет фона элементов блок-схемы
1. Кликнув правой кнопкой мышки по элементу схемы, выберите в контекстном меню пункт “Формат фигуры”.
2. В открывшемся справа окне выберите элемент “Заливка”.
3. В развернувшемся меню выберите пункт “Сплошная заливка”.
4. Нажав на значок “Цвет”, выберите желаемый цвет фигуры.
5. Кроме цвета вы также можете отрегулировать и уровень прозрачности объекта.
6. После того, как вы внесете необходимые изменения, окно “Формат фигуры” можно закрыть.
7. Цвет элемента блок-схемы будет изменен.
На этом все, ведь теперь вы знаете, как сделать схему в Ворде 2010 — 2016, а также и в более ранних версиях этой многофункциональной программы. Инструкция, описанная в данной статье является универсальной, и подойдет к любой версии офисного продукта от Microsoft. Желаем вам высокой продуктивности в работе и достижения только положительных результатов.
Опишите, что у вас не получилось.
Наши специалисты постараются ответить максимально быстро.
Масштабирование и перемещение

Масштабирование и перемещение поля (.gif)
Для того, чтобы передвигаться по полю вверх и вниз используйте обычную прокрутку мыши. Для горизонтального перемещения используйте ту же прокрутку мыши, но с зажатой клавишей Shift. Также перемещение по полю возможно путём перемещения мыши с зажатыми левой клавишей и клавишей Ctrl.
Для изменения текущего масштаба поля используйте прокрутку колёсика мыши с зажатой клавишей Alt. Также масштабирование возможно с использованием сочетаний клавиш Ctrl+Plus и Ctrl+Minus или иконки лупы в правой нижней части экрана для увеличения и уменьшения масштаба соответственно.
draw.io
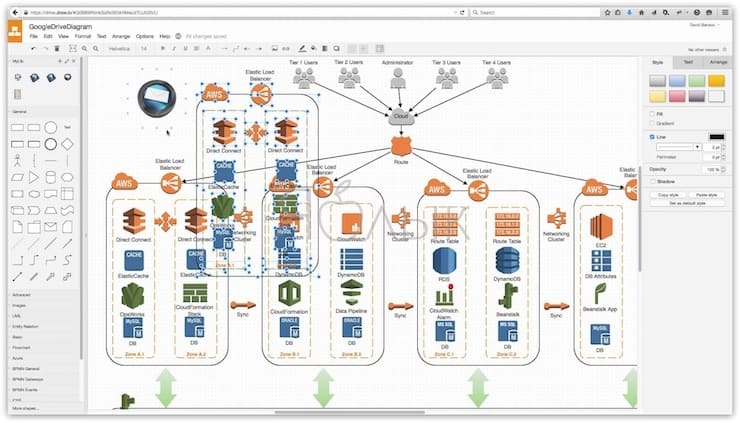
Если вам нужен абсолютно бесплатный сервис, предлагаем вашему вниманию draw.io. Сервис не требует регистрации, достаточно лишь указать, какое хранилище использовать. draw.io поддерживает Google Drive, Dropbox, OneDrive и локальные хранилища. Для командной работы лучше всего использовать Google Drive, поскольку draw.io поддерживает функции Google Drive для совместной работы.
Выбрав хранилище, вы можете приступать к созданию своей блок-схемы с нуля или использовать готовые шаблоны. В отличие от Lucidchart, предлагающего десять шаблонов, в draw.io доступно только пять. Кроме того, вы можете воспользоваться другими, не связанными с блок-схемой шаблонами.
Для того чтобы создать блок-схему, просто перетяните нужные формы и стрелки с боковой панели. Интерфейс сервиса достаточно понятный, но все же не такой интуитивный, как у Lucidchart.
Сервис позволяет импортировать файлы в форматах JPEG, PNG, SVG, Gliffy, Lucidchart и VSDX. Созданные с помощью draw.io диаграммы сохраняются в форматах HTML, JPEG, PDF, PNG, SVG и XML.
В отличие от многих подобных сервисов draw.io полностью бесплатный. Его функционал несколько ограничен и в некоторых вопросах уступает другим сервисам. Тем не менее, приложение бесплатно, и жаловаться не приходится.
Общая инструкция для использования чертежного ПО
Можно составить общий алгоритм действий:
- Скачать нужную программу на свой ПК, желательно делать это из проверенного или официального сайта, чтобы не обзавестись вирусом.
- Открыть программу и кликнуть на области «Создать».
- Выбрать нужный формат чертежа.
- Теперь можно приступать к основной работе (построению геометрических объектов) посредством разных панелей инструментов. Каждый редактор оснащен несколькими панелями инструментов. Самая легкая, но обязательная – панель простейших команд (окружность, линия, точка). Панель продвинутых операторов поможет масштабировать, обрезать изображение или создать его зеркальное отображение.
- Проставить числовые значения (размеры).
- Распечатать чертеж в нужном масштабе.
Конечно же, каждая программа имеет и свои тонкости, зависящие от набора функций и интерфейса.
PC Stitch Pro
Бесплатная программа на русском языке. Она поможет не только переформатировать в схему загруженную картинку, но и отсканировать ее. PC Stitch Pro относится к профессиональным графическим редакторам за огромное количество функций, среди них:
- Большой диапазон размеров схем от самых маленьких до 999 на 999 клеток.
- Редактирование нескольких проектов в одном стиле.
- Подсветка определенного цвета для удобства работы.
- Большой выбор инструментов для копирования, вырезания деталей схемы, поворотов, нанесения подписей, перекрашивания, деления на участки и так далее.
PC Stitch Pro
И это помимо основных возможностей, позволяющих создать, отредактировать и распечатать качественную схему выкройки очень быстро.
К сведению! PC Stitch Pro выбирают многие рукодельницы за удобство и простоту работы в ней.
A9CAD
Еще один прекрасный набор инструментов, который многие специалисты советуют начинающим.
Конечно, A9CAD не настолько прост как SketchUp, но все же за несколько дней его вполне можно освоить и начать делать несложные чертежи.
Данная программа работает только с форматами DWG и DXF, причем файлы должны быть созданы тоже в A9CAD. Если они будут сделаны в том же КОМПАСе, то здесь их не откроешь. По крайней мере, это будет весьма затруднительно.
Имеется вполне стандартный набор инструментов. Конечно, опытным юзерам или тем, кто хочет научиться чертить профессионально, этого не хватит.
Здесь есть инструменты для рисования окружности, дуги, линии, квадрата/прямоугольника и кривой, а также для нанесения точек. Ниже есть кнопка для нанесения текста и изменения цвета.
Конечно, измерить расстояние, копировать фигуру и выполнять подобные действия здесь тоже можно. А вот выполнять настройку самих объектов уже не получится.
Другие особенности A9CAD такие:
- Есть возможность напечатать полученный чертеж.
- Программа полностью бесплатная, но интерфейс английский.
- Дополнительных функций и модулей расширения здесь нет и не будет.
Рис. №3. A9CAD
Палитры
Bestex
Данная палитра составлена по карте цветов E400 марки Bestex, которая не совместима с DMC.
У марки Bestex есть как минимум две кодировки. Одна из них полностью совместима с DMC (производится для Украины),
вторая частично совместима с Гаммой (производится для России).
Отличить нитки можно по внешнему виду этикетки и штрихкоду. У DMC-совместимых штрихкод начинается на 482, а у других — на 201.
Для DMC-совместимых используйте палитры DMC, DMCgray8, DMCsepia.
DMCgray8
для черно-белой вышивки.
К ней рекомендуется добавлять с помощью режима смешивания цветов.
Значения цветов запрошены напрямую из офиса DMC.
Gamma2016
Составлена автором сервиса по живой карте цветов фирмы Гамма 2016-го года.
Даёт лучший результат, чем цвета с официального сайта Гаммы.
GammaGray
для черно-белой вышивки. Состоит из 11 цветов Гамма. К ней рекомендуется добавлять с помощью режима смешивания цветов.
GammaSepia
для вышивки в оттенках . Состоит из 13 цветов Гамма. К ней рекомендуется добавлять с помощью режима смешивания цветов.
Kirov2014
Современная палитра ПНК им. Кирова из 550 цветов, введённая после перехода на производство 10-метровых мотков.
Эта палитра с официального сайта ПНК. Тем не менее, как показала практика, не очень соответствует действительности.
Используйте её на свой страх и риск. Примеры работ с этой палитрой можно оценить тут.
KirovSepia
Эта из оттенков составлена автором
сервиса по живому отшиву из 9 цветов мулине ПНК им. Кирова. К ней рекомендуется добавлять с помощью режима смешивания цветов.
Схемы, полученные из этой палитры, рекомендуется вышивать на белой канве.
PreciosaOpaque
42-цветная палитра для чешского непрозрачного бисера Preciosa.
Подойдёт только для красочных картинок. Не рекомендуется использовать в портретах.
Свои цвета
В этом режиме вы можете выбрать собственные цвета для схемы, и только они будут использованы при создании.
Нужно выбрать как минимум два цвета. Можно выбирать как цвета из существующих палитр, так и собственные значения
RGB в шестнадцатеричном формате.
Система позволяет выбрать цвета из разных палитр, но это крайне не рекомендуется делать, так как все палитры созданы
в разных условиях и соотношения оттенков соблюдены только в пределах одной палитры.
FreeCAD
И еще одна максимально простая в использовании программа с большими и яркими инструментами (имеется в виду изображения инструментов в окне FreeCAD).
По функционалу FreeCAD очень похож на AutoCAD, еще один гигант в мире моделирования и черчения. При этом множество функций и тех же инструментов взяты именно от AutoCAD. Поэтому Вы вполне можете использовать FreeCAD в своей работе, хорошенько его освоить, а потом уже переходить на AutoCAD или даже на КОМПАС.
Возможность работать в 3D здесь отсутствует. Зато 2D чертежи получаются отменными. После создания их можно открывать в любой другой подобной программе.
Можно вводить вручную координаты каждого объекта, его длина и угол. Интересно, что кроме координат X и Y,здесь также можно ввести и Z.
Другие интересные моменты в работе FreeCAD таике:
- Хорошо проработана работа с макросами, то есть небольшими подпрограммами, которые выполняют одни и те же действия.
- Огромное количество форматов для чтения и сохранения чертежей.
- Интерфейс не на русском языке, зато программа тоже бесплатная.
Рис. №5. FreeCAD
Описание программы
Программа Microsoft Visio Название продукта говорит о принадлежности платного графического редактора к компании, занимающей ведущее место по разработке программного обеспечения.
Такой вот маркетинговый ход! Для подключения еще одной библиотеки нужно нажать кнопку «Создать», потом указать путь к библиотеке и ее название. Встроенные примеры принципиальной электрической схемы Перед созданием схемы, многие люди хотят смотреть некоторе хорошие примеры.
Но это уже тема для отдельного разговора.
Это значительно ускоряет процесс черчения. Самая популярная программа для создания принципиальной электрической схемы на Mac Windows и Linux Программа для создания принципиальной электрической схемы с огромной коллекцией символов электрических схем позволяет пользователям создавать профессиональные принципиальные электрические схемы на Mac Windows и Linux. При вставке фрагмента автоматически создаются новые электрические устройства такого же типа, что и исходные, а также новые связи рис.
Компоненты продемонстрируются в 3D в их реальной форме. В результате работать легко, осваивается программа за несколько часов если есть опыт работы с подобным софтом.
Бесплатные
Лучше всего для освоения черчения в ней пользоваться консультациями опытного наставника. Помимо платной версии предусмотрены две бесплатных реализации Demo и Viewer. Вы можете изменить форматы по вашему желанию.
Электрическая связь Когда же на принципиальную схему наносится элемент устройства, который уже размещен на другом листе схемы и имеет подключения, то от его выводов автоматически отрисуются уже подключенные электрические связи в виде отрезков. На рисунке ниже показан список доступных в архиве библиотек, выбрана библиотека «Стандартная». Проверить операцию через симулятор электроцепи. Хочешь быть всегда в курсе новостей? Первый — результаты имитации работы часто очень сильно отличаются от реальных показаний.
Также стоит упомянуть про широкопрофильную программу Fritzing, которая тоже распространяется бесплатно и предлагает набор удобных инструментов для черчения электросхем. Рассмотрим подробнее панель для рисования электрических схем рисунок 2. Комплект разработок для создания электрических схем имеет большую библиотеку.
Как читать Элекрические схемы